Pomoc
- Rejestracja
- Logowanie
- Nie pamiętam hasła
- Zmiana hasła
- Usuwanie konta
- Profil Zaufany i certyfikat kwalifikowany
- Wyszukiwarka
- Biuletyn Informacji Publicznej (BIP)
- Miejskie Centrum Kontaktu Warszawa 19115
- Problemy związane z działaniem Portalu
- Statystyki i informacje geoprzestrzenne
- Skrzynka
- Sprawy
- Profile podmiotów
- Katalog usług
- Zgłoszenia, interwencje, pomoc Straży Miejskiej
- Wnioski i sprawy
- Udostępnienie informacji publicznej
- Rekrutacje
- Przetargi
- Miasteczko Ruchu Drogowego
- Teatrzyk, zajęcia dla dorosłych, prewencja i profilaktyka
- Odholowanie pojazdu
- Wykroczenia i mandaty
- Dowóz osób niepełnosprawnych na wybory
- Pismo ogólne
Rejestracja
Użytkownik niezalogowany ma możliwość rejestracji w Portalu Straży Miejskiej Warszawy.
W wyniku rejestracji można uzyskać przywileje, przeznaczone wyłącznie dla zarejestrowanych użytkowników Portalu SM Warszawy:
- szerszy dostęp do elektronicznych usług,
- bogatsza funkcjonalność usług,
- śledzenie szczegółów założonych spraw,
- dostęp do wysłanych i przychodzących dokumentów,
- nadawanie upoważnień do podmiotu,
- autouzupełnianie danych na formularzach usług.
W menu głównym wybór opcji „Rejestracja” powoduje wejście do formularza rejestracji. Aby prawidłowo przejść przez proces rejestracji, należy wypełnić wszystkie pola oznaczone gwiazdką oraz zaznaczyć wymagane zgody.

Login jest adresem email. Email użyty jako login jest wykorzystywany przez Portal w celach kontaktowych oraz do uwierzytelniania.
Hasło musi spełniać kryteria minimalnej siły tzn.: musi się składać z co najmniej 8 znaków i zawierać co najmniej jedną małą literę, jedną wielką literę i jedną cyfrę.
Rejestracja jest zabezpieczona systemem CAPTCHA. W celu wykazania, że rejestrujący nie jest robotem, należy rozwiązać proste zadanie arytmetyczne i wpisać jego poprawny wynik w odpowiednie pole formularza.
Po wypełnieniu pól formularza rejestracyjnego, należy użyć przycisku „Załóż konto w Portalu Mieszkańca”.System wysyła na podany adres email wiadomość potwierdzającą. Użytkownik musi ją odebrać i kliknąć w podany w niej link aktywacyjny. Po użyciu linku aktywacyjnego system uaktywnia nowe konto i jest ono gotowe do użycia. Automatycznie tworzony jest profil osobisty użytkownika, ale bez danych. Dane te mogą być uzupełnione w funkcji edycji profilu.
Logowanie
Logowanie do portalu jest możliwe na dwa sposoby:
- przy użyciu identyfikatora logowania w portalu (adresu email) i hasła,
- przy użyciu Profilu Zaufanego, w tym przy wykorzystaniu certyfikatu kwalifikowanego używając mechanizmu systemu Profilu Zaufanego.
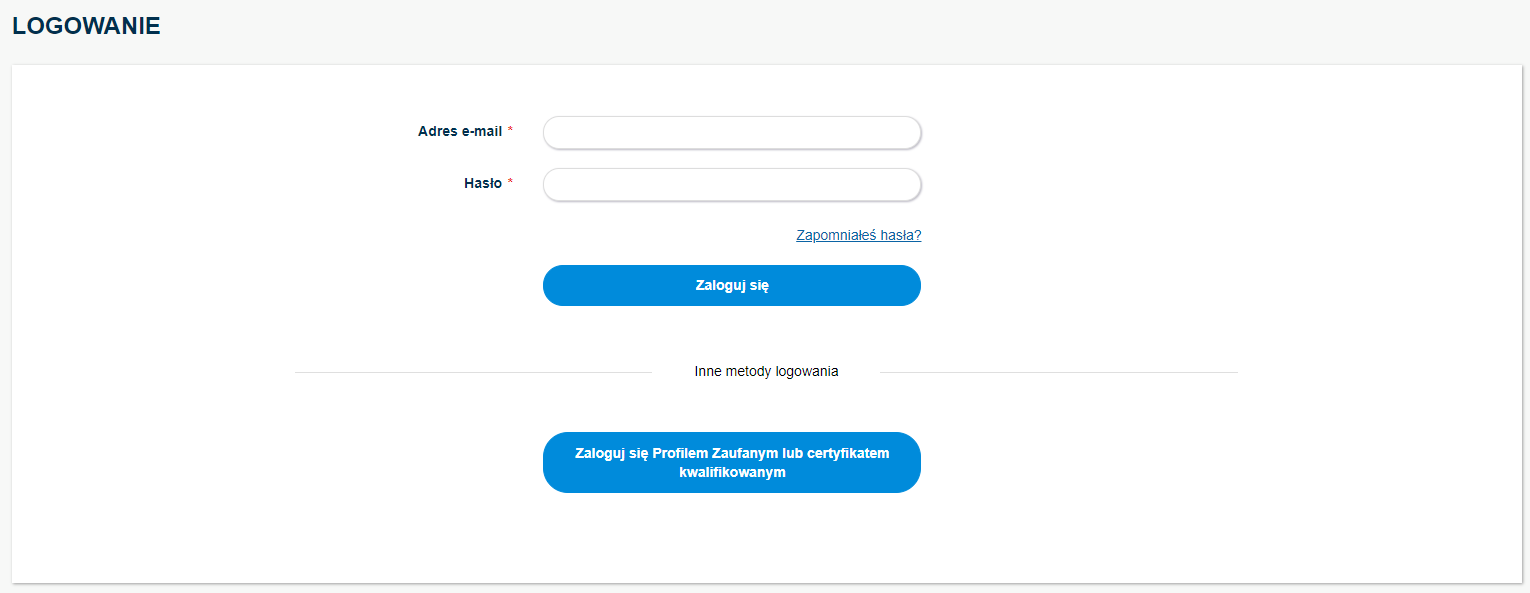
Logowanie identyfikatorem i hasłem
Opcja logowania identyfikatorem (adresem email) i hasłem jest jedyną możliwością dla użytkowników niemających konta potwierdzonego. Wyświetlenie ekranu logowania odbywa się poprzez naciśnięcie przycisku „Logowanie” na belce menu głównego. W odpowiednie pola należy wprowadzić swój email i hasło. Jeśli dane logowania są prawidłowe, kliknięcie w przycisk „Zaloguj się” uwierzytelnia użytkownika w Portalu.
Logowanie Profilem Zaufanym
Użytkownik mający konto potwierdzone ma możliwość logowania Profilem Zaufanym. Przy wyborze tej opcji użytkownik uwierzytelnia się w systemie Profilu Zaufanego w sposób właściwy dla dostawcy tożsamości w tym systemie (w tym np. przez bankowość internetową). Po dokonaniu uwierzytelnienia następuje automatyczne logowanie w Portalu SM na konto, którego identyfikator (adres email) jest zgodny z adresem podanym w koncie Profilu Zaufanego.
System sprawdza ważność profilu zaufanego użytkownika i w wypadku braku ważnego profilu zaufanego wyświetla ostrzeżenie. W treści ostrzeżenia użytkownik jest informowany o tym, że nie będzie mógł podpisywać swoich dokumentów profilem zaufanym. Po potwierdzeniu przeczytania ostrzeżenia użytkownik jest mimo to logowany do Portalu Mieszkańca.
Po zalogowaniu strona startowa i kontekst pracy użytkownika ustawiany jest tak samo jak przy logowaniu identyfikatorem i hasłem.
Logowanie certyfikatem kwalifikowanym
Użytkownik mający konto potwierdzone oraz mający możliwość logowania Profilem Zaufanym może wykorzystać opcję systemu Profilu Zaufanego pozwalającą uwierzytelnić się certyfikatem kwalifikowanym. Aby skorzystać z tego mechanizmu należy wybrać na stronie logowania Profilu Zaufanego opcję „Zaloguj za pomocą certyfikatu kwalifikowanego”. Po wykonaniu procedury logowania certyfikatem kwalifikowanym do Profilu Zaufanego dalszy proces przebiega analogicznie jak dla standardowego logowania Profilem Zaufanym.
Nie pamiętam hasła
Na ekranie logowania dostępny jest przycisk „Zapomniałeś hasła?”. Służy on do odzyskania możliwości logowania się do Portalu SM w przypadku, gdy użytkownik zapomniał bieżącego hasła. Kliknięcie w link „Zapomniałeś hasła?” wyświetla ekran do wprowadzenia adresu email, podanego w trakcie rejestracji. Na ten adres zostaje wysłany link, który wygasa po upływie 24 godzin od daty wysłania. Kliknięcie w link wyświetla ekran do ustawienia nowego hasła. Po uzupełnieniu pól, należy nacisnąć przycisk „Zmień hasło”. Jeżeli nowe hasło spełnia kryteria minimalnej siły i zostało wprowadzone zgodnie w obu polach, system zmienia hasło konta użytkownika, a stare zostaje zresetowane. Następne logowanie odbywa się przy użyciu nowego hasła.
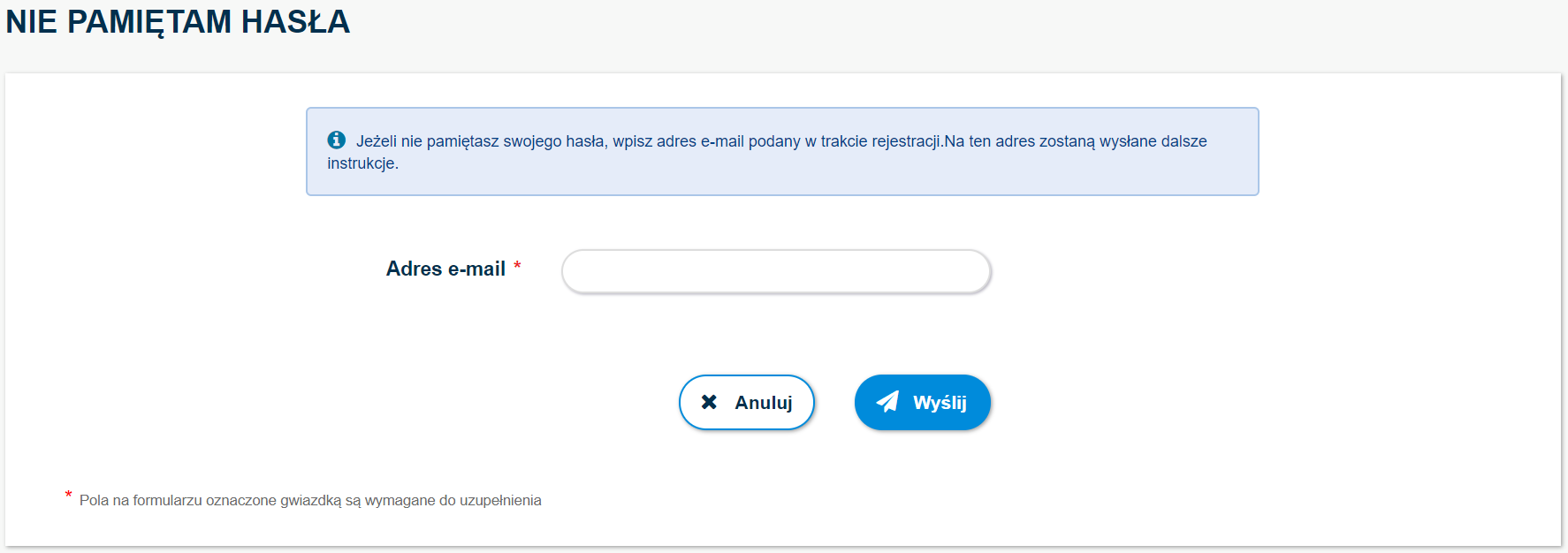
Zmiana hasła
Funkcja zmiany hasła aktywna jest dla zalogowanych użytkowników. W menu bocznym należy nacisnąć opcję „Zmiana hasła” i na wyświetlonym ekranie poprawnie uzupełnić pola. Zmiana wymaga podania poprawnego hasła dotychczasowego oraz dwukrotnego wprowadzenia nowego hasła, spełniające kryteria minimalnej siły. W przeciwnym wypadku wyświetlany jest odpowiedni komunikat błędu, hasło pozostaje bez zmian.
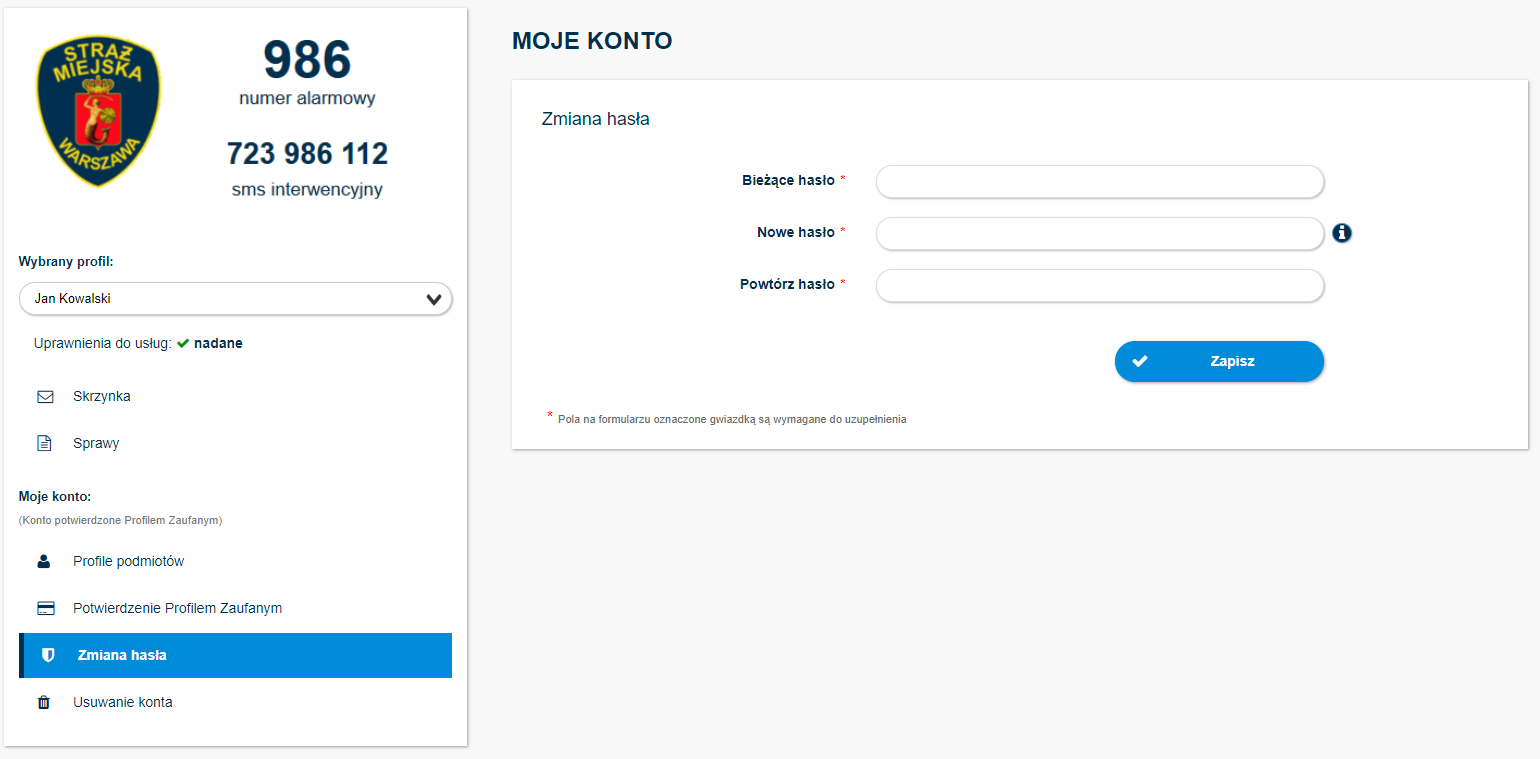
Usuwanie konta
Zalogowany użytkownik portalu ma możliwość usunięcia swojego konta. Usunięcie konta powoduje automatyczne usunięcie profilu osobistego z portalu, w tym utratę dostępu do dokumentów w skrzynce nadawczej i odbiorczej oraz do spraw.
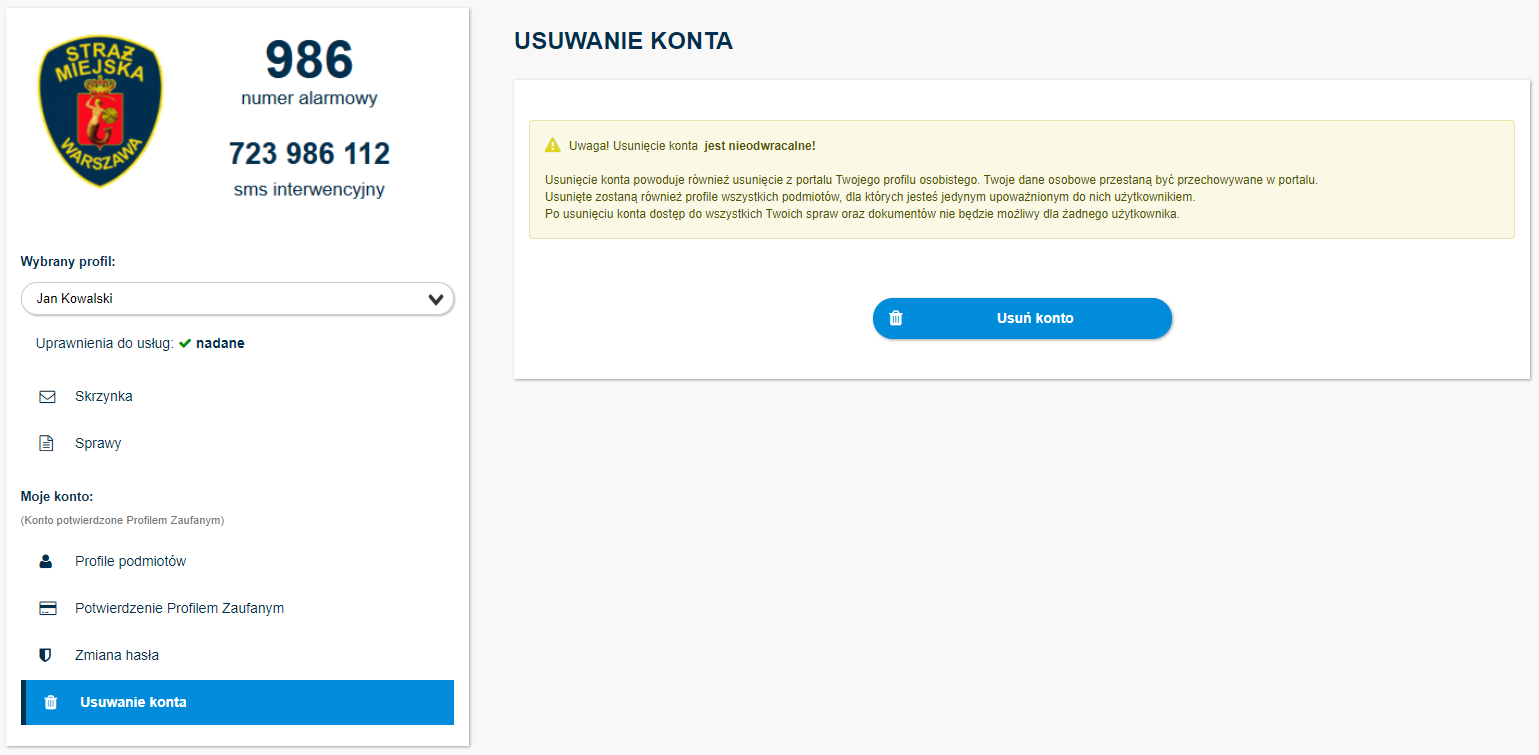
Funkcja usunięcia konta jest dostępna z menu bocznego. W celu usunięcia swojego konta należy wybrać opcję „Usuń konto”. Wybranie opcji „Usuń konto” powoduje wyświetlenie komunikatu ostrzegawczego o nieodwracalności operacji. Po potwierdzeniu chęci usunięcia konta, użytkownik jest automatycznie wylogowywany z systemu.
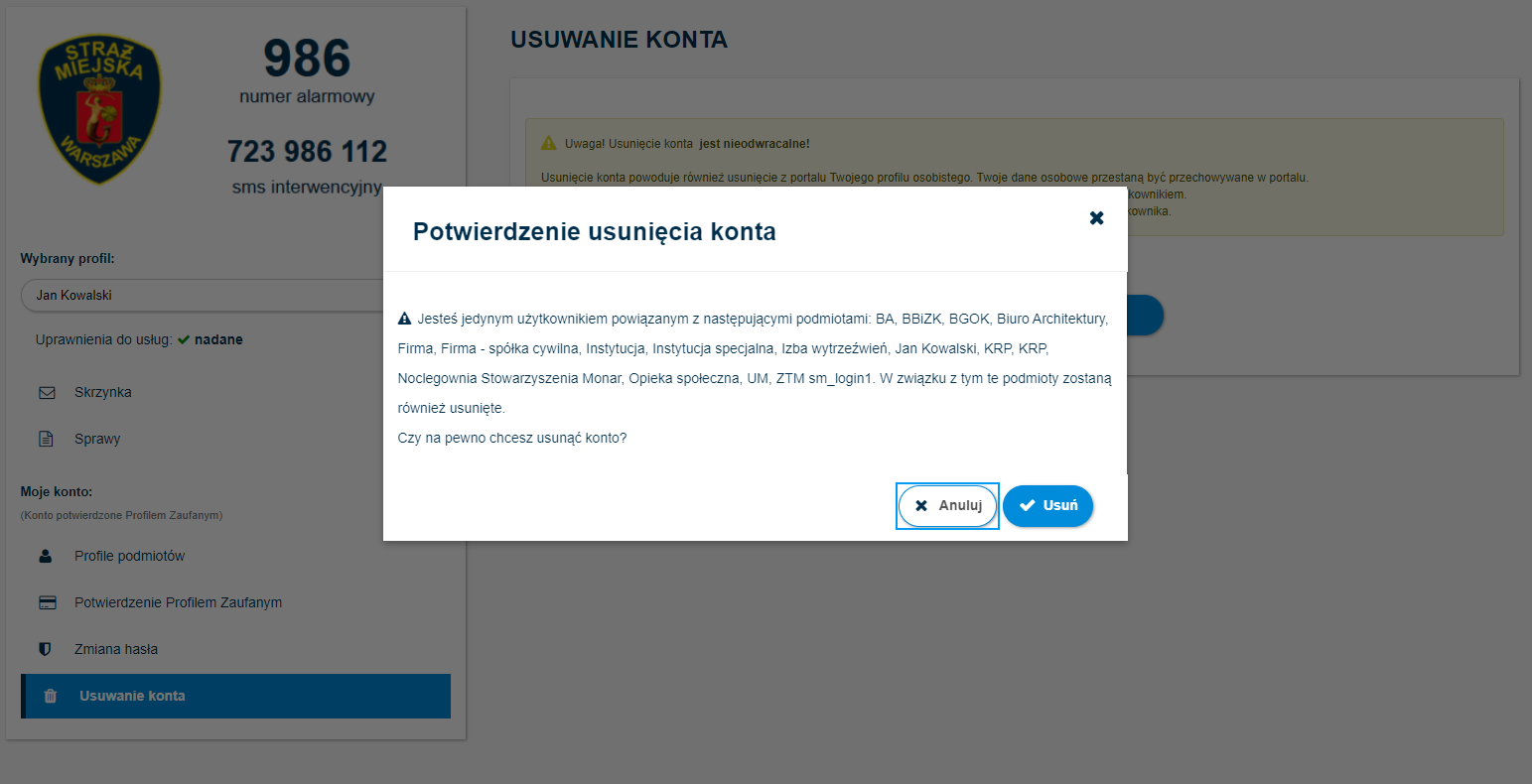
W wyniku operacji usunięcia konta, usuwany jest Profil osobisty użytkownika związany z usuwanym kontem. Profil ten jest usuwany niezależnie od tego, czy inni użytkownicy mają do niego upoważnienia. Wraz z profilem osobistym usuwana jest zawartość skrzynki roboczej. Dodatkowo, jeżeli konto użytkownika było jedynym kontem upoważnionym do jakiegoś profilu podmiotu, podmiot ten również jest usuwany z systemu wraz z jego skrzynką roboczą. Finalnie usuwane jest konto użytkownika z Portalu SM. Skrzynki nadawcza i odbiorcza usuniętych podmiotów oraz ich sprawy stają się niedostępne z portalu. Ewentualne późniejsze utworzenie konta z tym samym numerem PESEL nie powoduje odzyskania dostępu do skrzynek, spraw i dokumentów.
Profil Zaufany i certyfikat kwalifikowany
W celu potwierdzenia swojej tożsamości, użytkownik, który posiada konto w Profilu Zaufanym ma możliwość skorzystać z podpisu Profilem Zaufanym lub certyfikatem kwalifikowanym. Na Portalu SM taka funkcjonalność dostępna jest podczas:
- logowania
- zakładania konta potwierdzonego
- wysyłania wniosku o nadanie uprawnień
- wysyłania formularza usług elektronicznych
Wyszukiwarka
Portal SM daje możliwość zaawansowanego wyszukiwania danych umieszczonych w portalu. Wyszukiwanie dotyczy treści zawartych w zasobach informacyjnych Portalu – dostępne dla wszystkich użytkowników.
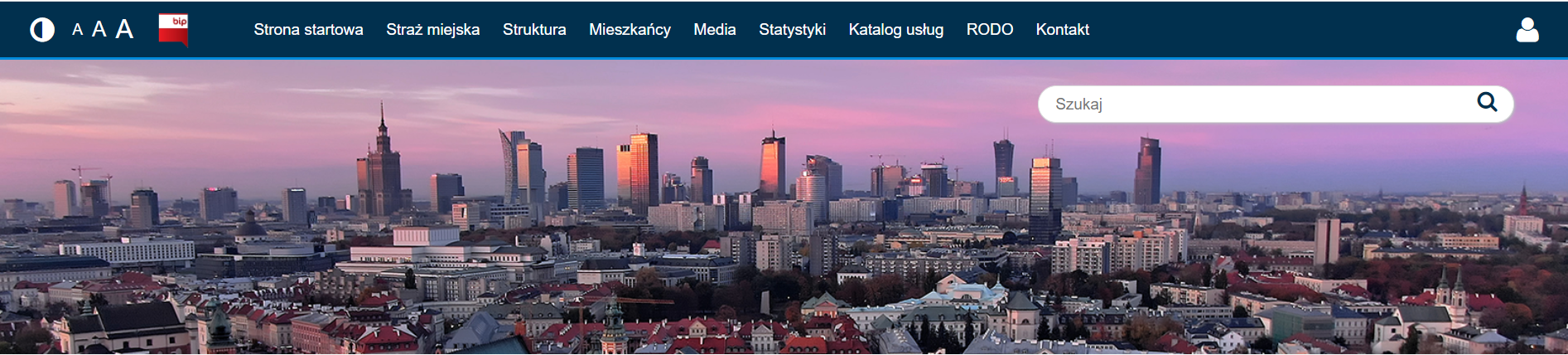
Wyszukiwanie odbywa się poprzez wpisanie frazy wyszukiwania (mogącej składać się z wielu słów) w pole wyszukiwania dostępne na górze strony Portalu. Podana fraza jest następnie przedmiotem wyszukiwania pełno tekstowego. Odpowiedź jest zbiorem elementów (artykułów lub dokumentów) najlepiej pasujących do podanej frazy. Metryka podobieństwa do frazy wyszukiwania jest analogiczna jak w wyszukiwarkach, a zatem najbardziej pasujące treści zawierają wszystkie podane słowa w odpowiedniej kolejności i bliskości, najmniej pasujące to pojedyncze odnalezione słowa z frazy wyszukiwania.
Na ekranie wyszukiwarki dostępne jest filtrowanie, dzięki któremu jest możliwość zawężenia wyszukanych wyników.
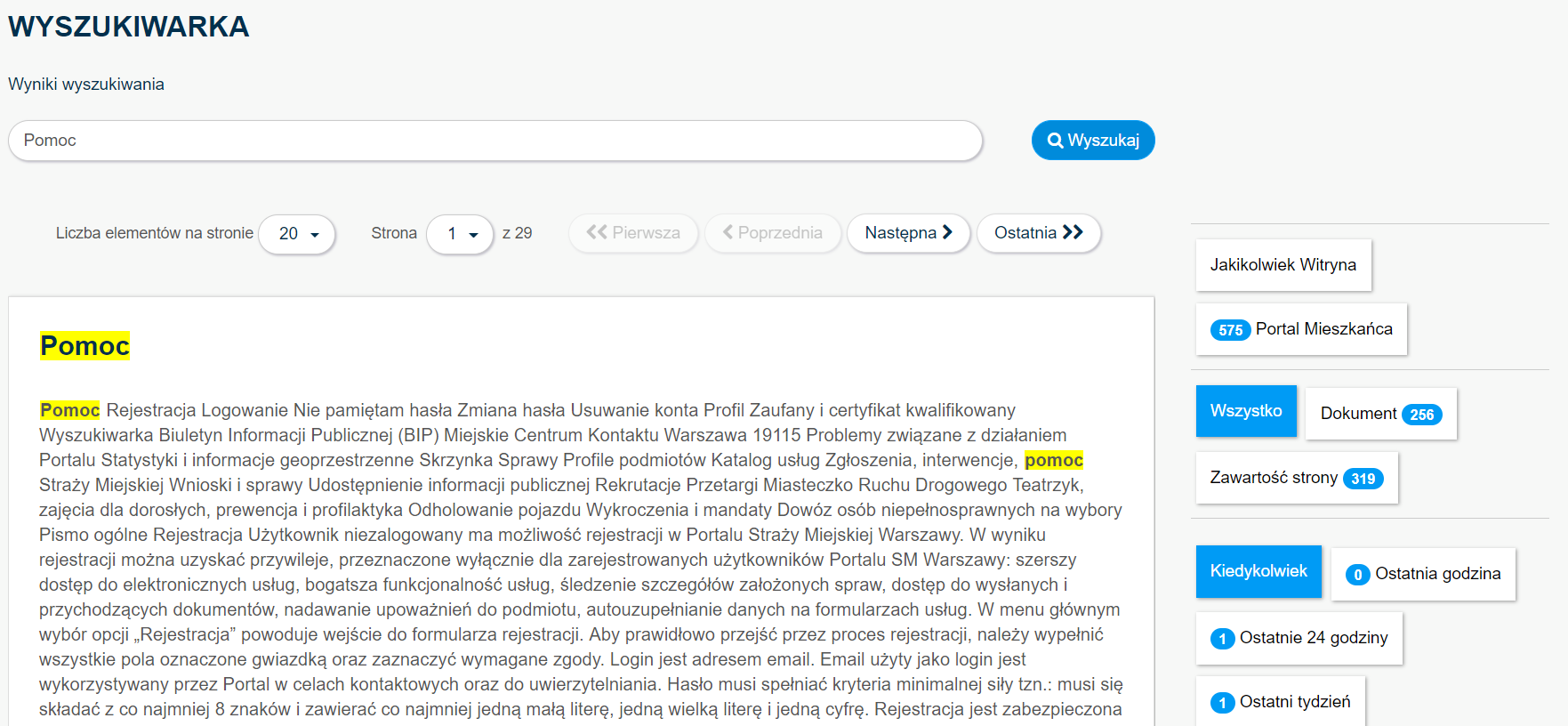
Biuletyn Informacji Publicznej (BIP)
Dostęp do informacji zawartych w biuletynie dot. Straży Miejskiej m.st. Warszawy, jest możliwy poprzez kliknięcie w logo BIP znajdujące się w menu głównym lub w stopce na dole strony. System otwiera w nowej karcie stronę https://strazmiejska.bip.um.warszawa.pl.

Miejskie Centrum Kontaktu Warszawa 19115
Na Portalu SM jest dostępne szybkie przejście na stronę Miejskie Centrum Kontaktu Warszawa 19115. Link znajduje się w stopce na dole każdej strony. Kliknięcie w przycisk „Warszawa 19115” wyświetla w nowej karcie stronę https://warszawa19115.pl.

Problemy związane z działaniem Portalu
Portal jest wyposażony w dostępny dla wszystkich użytkowników formularz zgłaszania problemów lub propozycji dotyczących funkcjonowania Portalu. Zgłoszenie takie po wypełnieniu formularza będzie trafiało do skrzynki administratora Portalu. Aby przejść do formularza zgłaszania problemów należy wybrać przycisk „Zgłoś problem z działaniem Portalu” dostępny w stopce strony. Formularz zawiera pole tekstowe, w którym należy umieścić opis problemu.
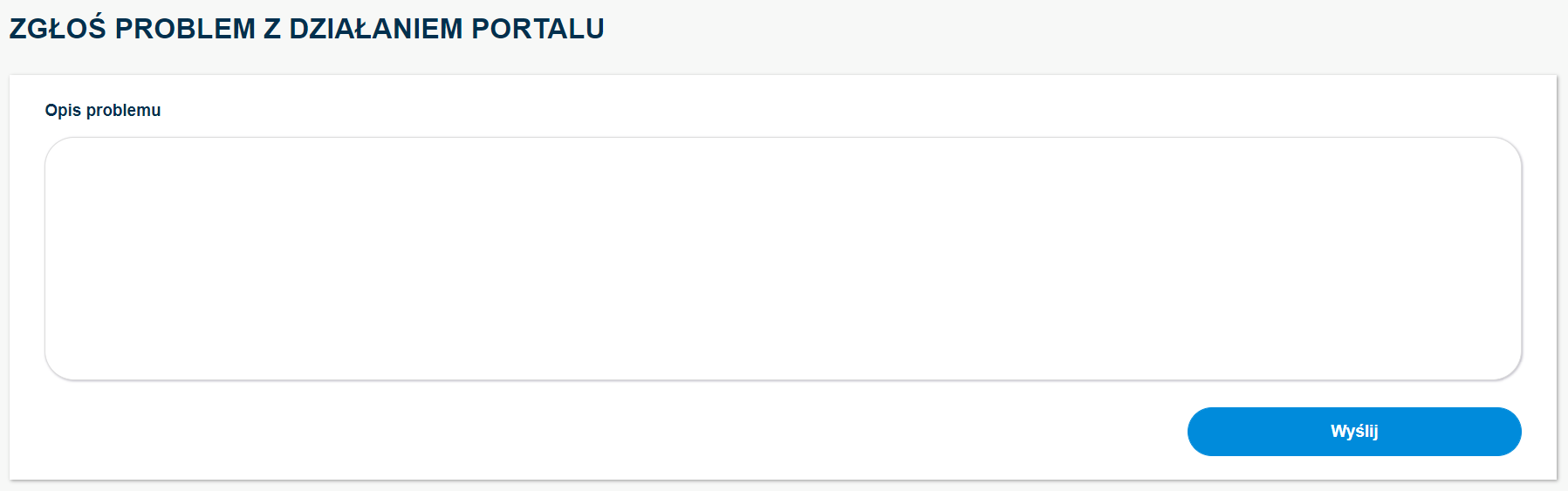
Statystyki i informacje geoprzestrzenne
W ramach serwisów zawierających informacje statystyczne oraz geoprzestrzenne użytkownik portalu SM ma możliwość zapoznania się z informacjami dotyczącymi statystyk z bieżącej działalności Straży Miejskiej.
Dane zawarte w serwisie statystycznym prezentują wykresy, oraz zestawienia w ujęciu dziennym i miesięcznym. Działania SM są prezentowane w podziałach na źródła zgłoszeń, rodzaje zdarzeń oraz dzielnice, w których one występowały.
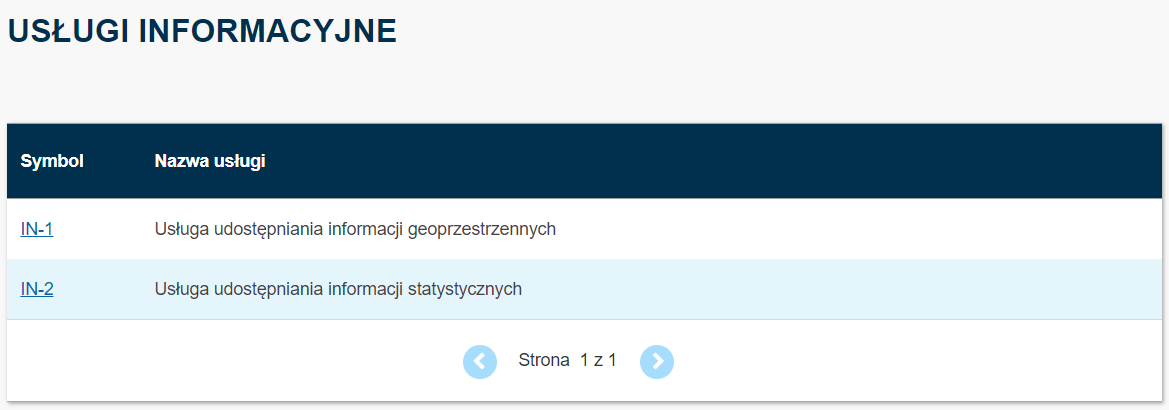
Aby zapoznać się ze statystykami należy wybrać usługę „IN-2 Usługa udostępniania informacji statystycznych” pod kafelkiem „Usługi informacyjne” dostępny na stronie katalogu usług. Istnieje również możliwość bezpośredniego dostępu do informacji statystycznych za pomocą menu głównego „Statystyki”, gdzie dostępne są opcje statystyki dzienne i miesięczne.
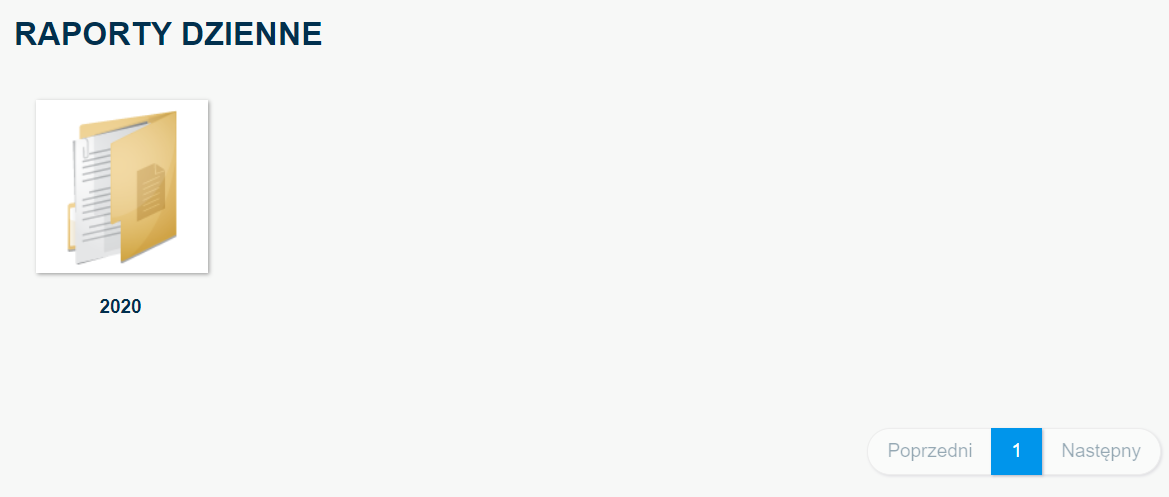
Strony portalu, na które użytkownik zostaje przekierowany prezentują strukturę katalogów (folderów) zawierających wykresy i inne zestawienia statystyczne. Prezentowane zestawienia i wykresy są wizualizacją raportów systemu raportowego w formacie pdf.
W serwisie geoprzestrzennym można zapoznać się z podziałem na Oddziały Terenowe Straży Miejskiej m.st. Warszawy, przyjrzeć się działaniom podejmowanych przez Straż Miejską w trosce o najmłodszych oraz w związku z najczęściej zgłaszanymi problemami do Straży Miejskiej. Można znaleźć również informacje o przepisach ruchu drogowego ważnych z punktu widzenia rowerzystów jak również o zdarzeniach, które zostały zarejestrowane przez patrole straży w zakresie naruszeń przepisów przez cyklistów, a także sprawozdania z działalności Straży Miejskiej.
Aby zapoznać się tymi informacjami należy wybrać usługę „IN-1 Usługa udostępniania informacji geoprzestrzennych” dostępną pod kafelkiem „Usługi informacyjne” na stronie katalogu usług. Po wybraniu usługi system wyświetli krótki opis usługi a następnie po przejściu do usługi listę aktualnie przygotowanych serwisów mapowych, która zawiera krótki opis prezentowanej w danym serwisie informacji. Użytkownik może wskazać interesujący go serwis gdzie znajduje się szczegółowy opis danego serwisu mapowego, w ramach którego dostępny jest link przekierowujący do strony serwisu przedstawiającej żądane informacje. Prezentacja danych geoprzestrzennych jest realizowana przez odpowiednią aplikację (serwer mapowy) gdzie na podkładach mapowych dostępne są informacje.
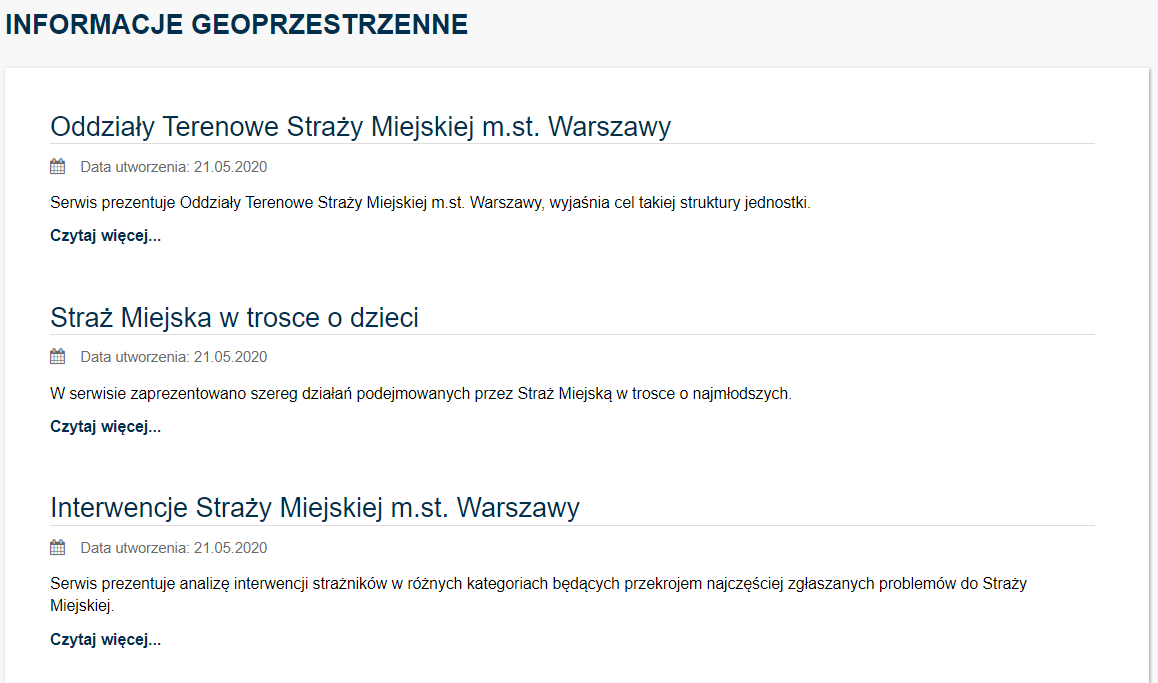
Dostęp do informacji statystycznych i geoprzestrzennych mają użytkownicy zalogowani oraz niezalogowani.
Skrzynka
Skrzynka jest miejscem prezentacji dokumentów wymienionych między użytkownikiem Portalu, a Strażą Miejską. Aby mieć dostęp do skrzynki, użytkownik musi być zalogowany w systemie. Każdy podmiot w portalu posiada własną skrzynka.
Skrzynka została podzielona na trzy sekcję Dokumenty odebrane, Dokumenty wysłane oraz Dokumenty robocze.
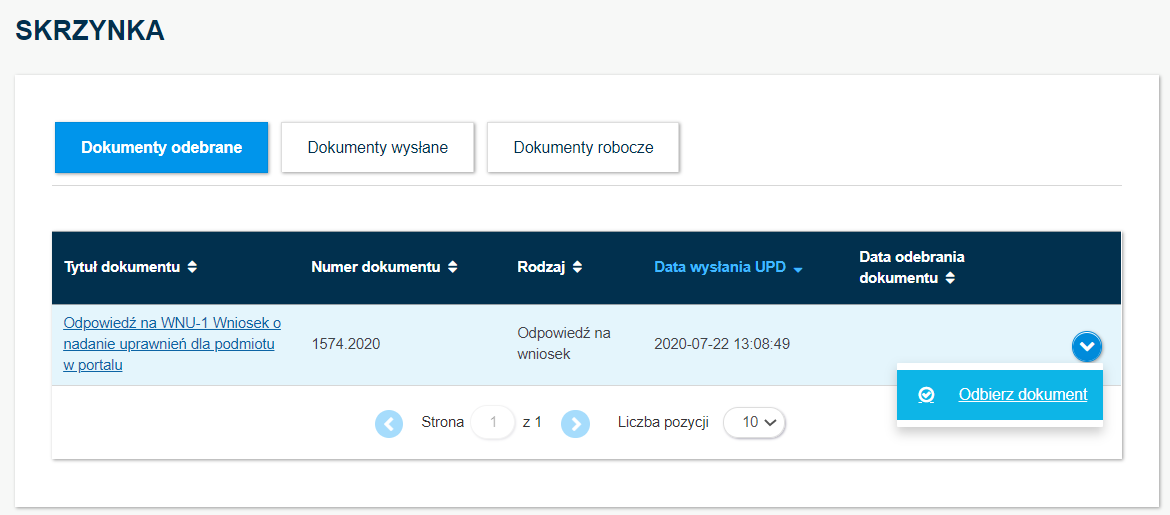
W sekcji dokumentów odebranych umieszczone są wszelkie dokumenty elektroniczne przygotowane przez Straż Miejską, w związku z obsługą wniosków użytkownika Portalu. Prezentacja skrzynki odbiorczej odbywa się w formie listy dokumentów
Lista dokumentów odebranych zawiera następujące informacje:
- tytuł dokumentu – tytuł dokumentu nadany w MWI;
- numer dokumentu
- rodzaj,
- data wysłania UPD – data wygenerowania UPD (Urzędowego Potwierdzenia Dostarczenia) dla dokumentu;
- data odebrania dokumentu – data udostępnienia treści dokumentu do wglądu przez adresata (użytkownika Portalu).
Nowo odebrany dokument pojawia się na początku listy dokumentów i nie jest dostępny bezpośrednio po otworzeniu szczegółów. Aby zapoznać się z jego treścią, należy skorzystać z opcji „Odbierz dokument” dostępnej w menu bocznym znajdującym się w ostatniej kolumnie. Po wybraniu opcji „Odbierz dokument” system prezentuje treść UPD z opcją jego podpisania (co odbywa się za pośrednictwem Profilu Zaufanego). Po pomyślnym podpisaniu UPD system uzupełnia datę odebrania dokumentu oraz udostępnienia zawartość dokumentu do zapoznania.
W sekcji dokumenty wysłane prezentowane są wszystkie dokumenty przesłane do Straży w ramach wniosków do usług udostępnionych w Portalu. Użytkownik ma możliwość podejrzenia listy dokumentów, w tym UPP (Urzędowego Potwierdzenia Przedłożenia) oraz podglądu samej treści dokumentów poprzez kliknięcie tytułu wybranego dokumentu.
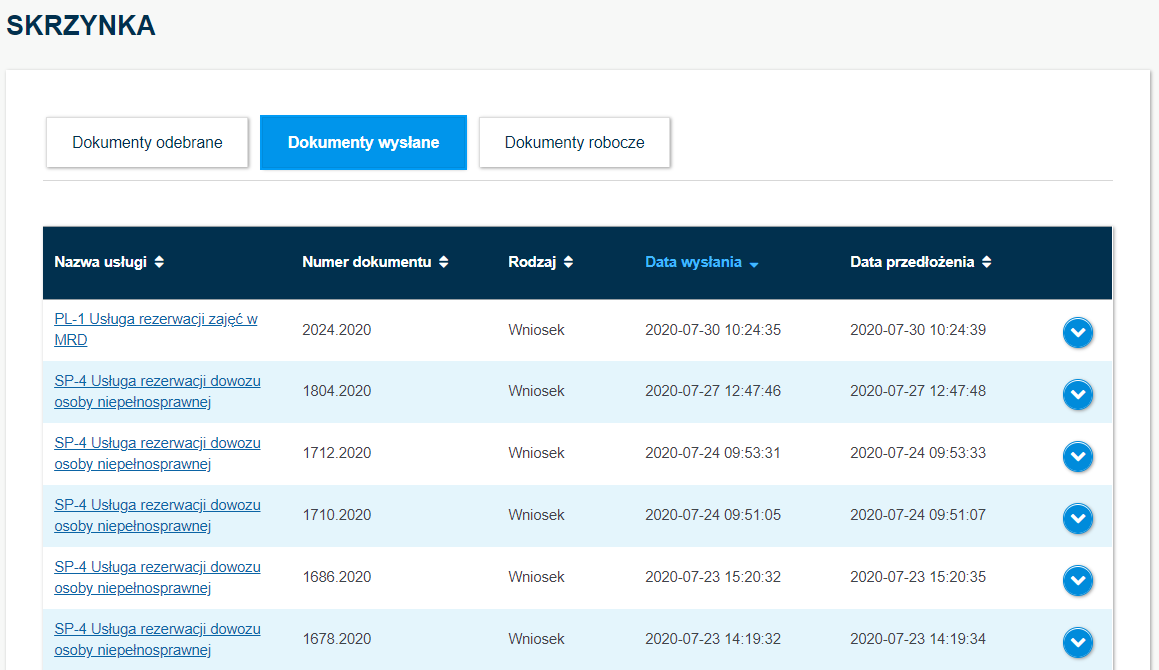
Na liście prezentowane są następujące informacje dotyczące wysłanych dokumentów:
- nazwa usługi,
- numer dokumentu,
- rodzaj,
- data wysłania,
- data przedłożenia – data wygenerowania UPP dla dokumentu.
Domyślnie dokumenty są posortowane według daty wysłania od najnowszej. Możliwa jest dowolna zmiana kolejności wyświetlania dokumentów.
Sekcja dokumenty robocze zawiera dokumenty związane z usługami portalu w trybie edycji. Zapis dokumentu odbywa się przez wybranie odpowiedniej opcji na formularzu, bądź bo przejściu do podglądu wprowadzonych informacji.
Dokumenty robocze prezentowane są w formie listy zawierającej następujące informacje:
- nazwa usługi,
- data utworzenia,
- data modyfikacji,
Aby wznowić pracę nad dokumentem należy kliknąć nazwę dokumentu w kolumnie nazwa usługi. Dokumenty nieaktualne można usunąć przez wybranie opcji Usuń z menu kontekstowego dostępnego w ostatniej kolumnie listy dokumentów roboczych.
Sprawy
Po wybraniu opcji „Sprawy” w menu bocznym system prezentuje listę wszystkich spraw danego podmiotu wraz z aktualnym statusem ich obsługi i ostatnią datą modyfikacji / zmiany statusu. Aby mieć dostęp do spraw, użytkownik musi być zalogowany w systemie. Każdy podmiot w portalu posiada własną listę spraw.
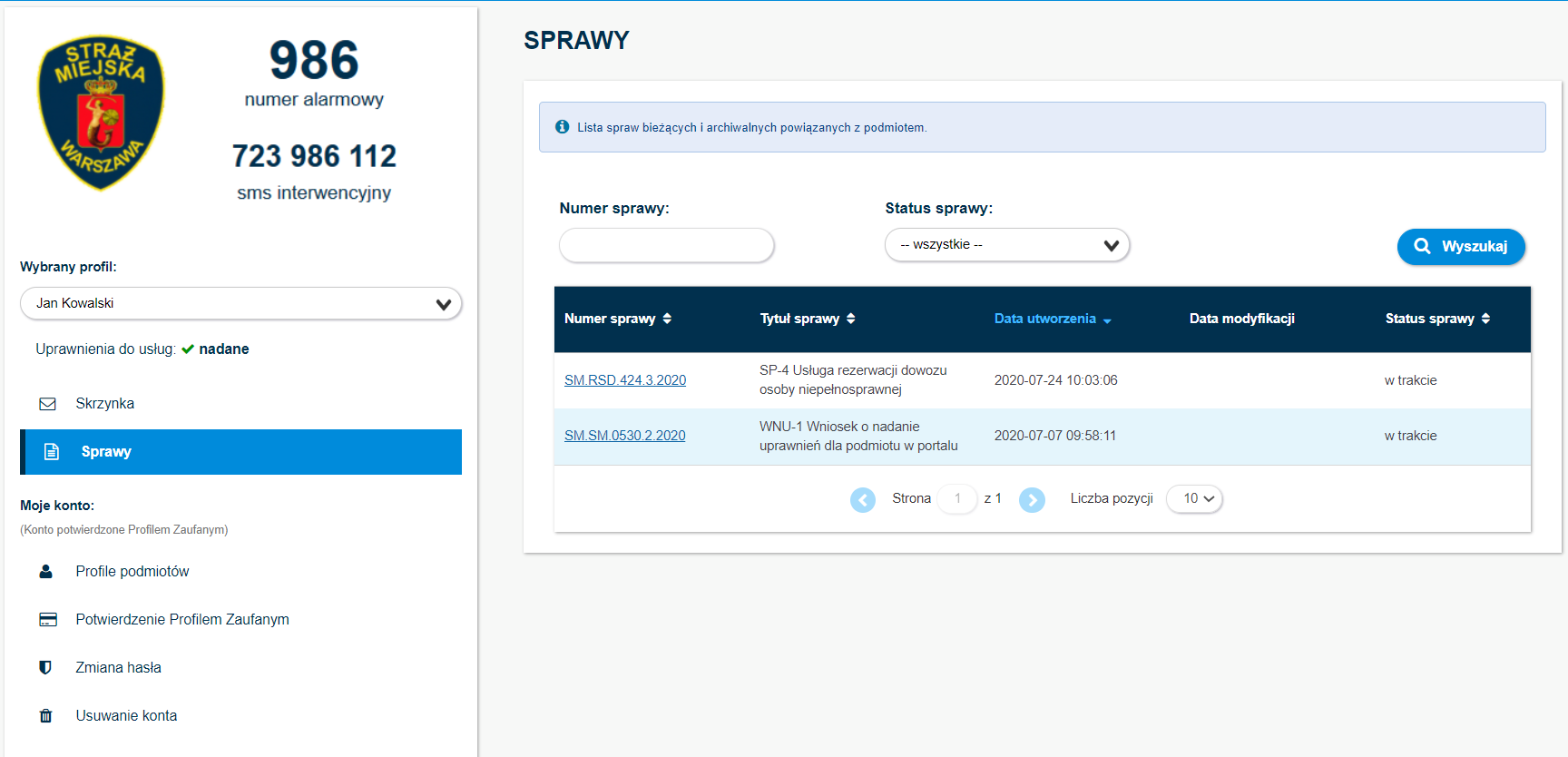
Lista spraw prezentowana jest w formie tabeli zawierającej następujące informacje:
- numer sprawy – numer sprawy nadany w MWI,
- nazwa usługi – nazwa usługi, w ramach której została utworzona sprawa,
- data utworzenia – data utworzenia sprawy,
- data modyfikacji – data ostatniej zmiany statusu sprawy,
- status sprawy – obecny stan obsługi sprawy.
Lista spraw domyślnie jest uporządkowana chronologicznie od najnowszej do najdawniejszej, przy czym sortowanie to można łatwo zmienić posługując się znacznikami sortowania umieszczonymi obok nazw kolumn tabeli. Ponadto, możliwe jest filtrowanie spraw według numeru sprawy oraz statusu.
Funkcjonalność ta jest dostępna, jeżeli użytkownik pracuje w kontekście swojego profilu osobistego lub w kontekście innego profilu (np. firmy lub instytucji), przy czym musi mieć konto potwierdzone Profilem Zaufanym.
W sytuacji, w której użytkownik nie ma konta potwierdzonego, lista nie jest wyświetlana. W takim wypadku użytkownik może wyszukać sprawę wyłącznie znając jej numer i wpisując go w pole wyszukiwania.
Wyświetlane sprawy dotyczą wyłącznie obsługi wniosków/zgłoszeń złożonych za pośrednictwem Portalu.
Po wybraniu numeru dowolnej sprawy, system wyświetla szczegóły sprawy podzielone na trzy sekcje: Informacje ogólne, dokumenty sprawy i historia sprawy.
Sekcja Informacje ogólne zawiera następujące informacje:
- Numer sprawy,
- Tytuł sprawy,
- Rodzaj sprawy,
- Opis sprawy,
- Komórka zakładająca sprawę,
- Data utworzenia,
- Data modyfikacji,
- Status,
- Data zakończenia,
W sekcji Dokumenty sprawy wyświetlana jest tabela z listą dokumentów elektronicznych dołączonych do sprawy w kolejności ich utworzenia (od najnowszego). System umożliwia podgląd każdego dokumentu analogicznie jak ma to miejsce w skrzynce podmiotu.
W sekcji Historia sprawy dostępna jest tabela zawierająca informację o statusach sprawy z wyszczególnieniem daty zmiany statusu.
Z poziomu sprawy możliwe jest również wysłanie pisma ogólnego związanego z dana sprawą. Aby wysłać takie pismo, należy użyć przycisku „Złóż pismo w sprawie”. Na ekranie pojawia się wtedy formularz pisma ogólnego z automatycznie wypełnionym polem „Numer sprawy”.
Profile podmiotów
Po dokonaniu rejestracji użytkownik ma automatycznie utworzony profil osobisty, czyli jest na prawach mieszkańca – ma prawo do publicznie dostępnych usług elektronicznych.
Poza profilem osobistym – osoby fizycznej, użytkownik może utworzyć inne profile opisujące odrębne podmioty (np. firmy lub instytucje). Przy tworzeniu podmiotu użytkownik podaje jego rodzaj wybierając z list wartości dwie cechy opisujące:
- typ podmiotu – zależy od niego zestaw danych opisujących podmiot (m.in. obecność lub nieobecność w opisie takich pól jak: PESEL, NIP, KRS;
- rola podmiotu: zależy od niej zestaw usług, do których podmiot jest uprawniony
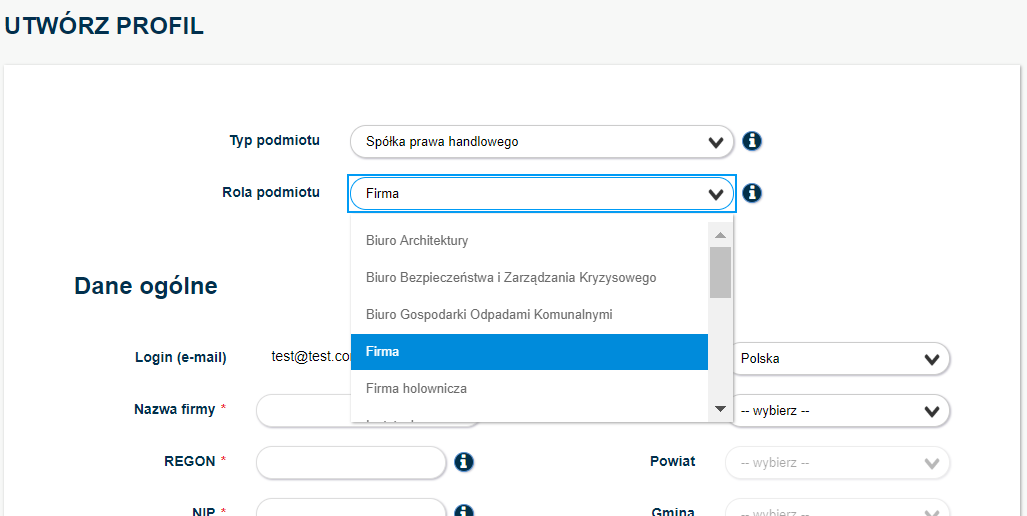
Następnie wypełnia dane profilu podmiotu. Dane możliwe / konieczne do wypełnienia zależne są od wybranego typu podmiotu.
Jeżeli tworzony jest podmiot taki jak noclegownia lub firma holownicza, należy go powiązać z pozycją w systemie. W tym celu użytkownik klika na listę rozwijaną i wybiera noclegownię/firmę holowniczą.
W przypadku gdy konto zawiera wiele podmiotów, po zalogowaniu system wyświetla okno wyboru podmiotu, w którego kontekście chce pracować. System umożliwia także zmianę kontekstu pracy w dowolnym momencie poprzez wybranie odpowiedniego profilu w menu bocznym w polu Wybrany profil. Po zmianie profilu zawsze wyświetlany jest widok skrzynki podmiotu.
Część usług elektronicznych realizowanych przez portal jest dostępna wyłącznie dla podmiotów występujących w innych rolach. Obejmuje to usługi przeznaczone dla pracowników Urzędu Miasta, ZOM, ZTM, placówek oświatowych, opieki społecznej, firm holowniczych i innych. Aby uzyskać dostęp do takich usług, użytkownik musi złożyć wniosek o dołączenie podmiotu do odpowiedniej roli uprawnionej do odpowiedniego zestawu usług. Dany podmiot może mieć wybraną tylko jedną rolę.
Funkcja złożenia wniosku o nadanie uprawnień dostępna jest po wyborze opcji „Nadanie uprawnień” w szczegółach profilu podmiotu. Operacja polega na wybraniu opcji „Wyślij” po zapoznaniu się z treścią wniosku wygenerowaną automatycznie przez system. Operacja wysłania wniosku nie powoduje automatycznego nadania wnioskowanych uprawnień, lecz wymaga rozpatrzenia przez pracownika Straży. Z tego względu status nadania uprawnień podmiotu zmienia się na „wniosek wysłany”.
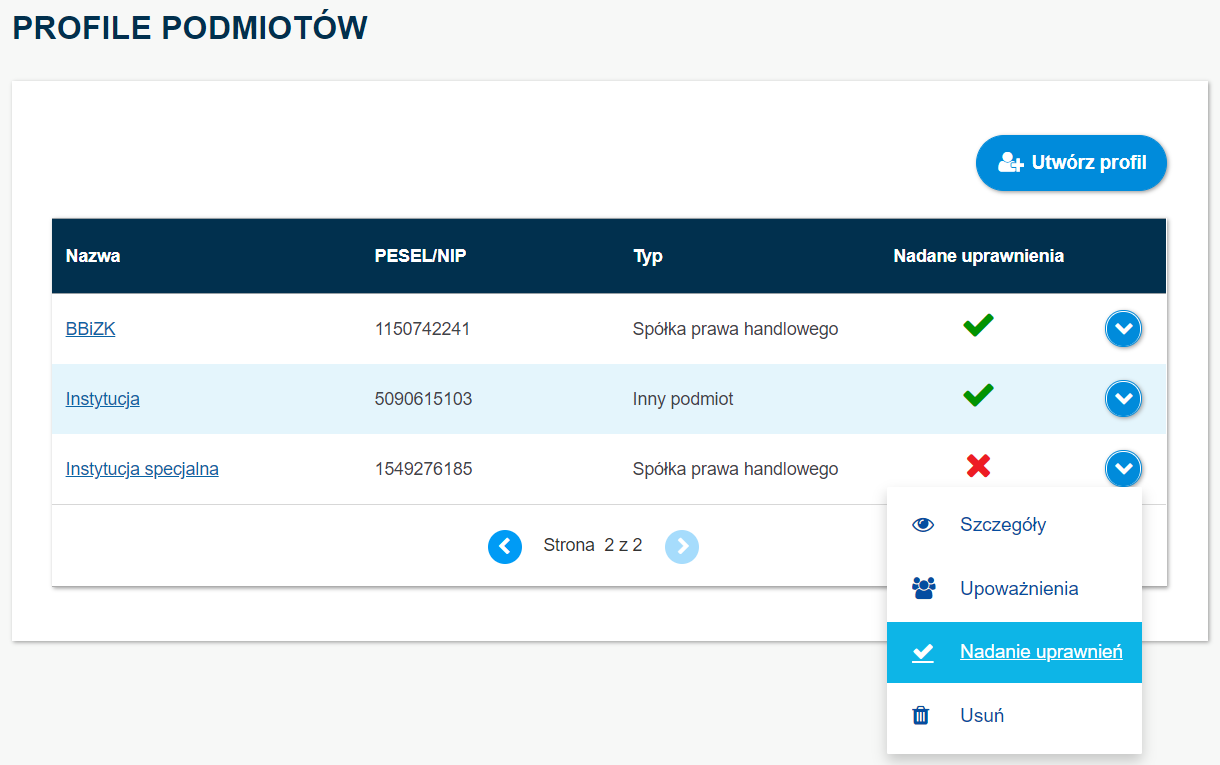
Należy podkreślić, że warunkiem koniecznym wysłania wniosku o nadanie uprawnień jest posiadanie konta potwierdzonego Profilem Zaufanym oraz podpisanie go podpisem elektronicznym.
Po utworzeniu podmiotu użytkownik ma w stosunku do tego podmiotu pełne uprawnienia (administracyjne).
Profil nowego podmiotu jest widoczny na liście profili podmiotu użytkownika i może zostać wybrany jako kontekst pracy.
Użytkownik może upoważnić innego użytkownika portalu do pracy w kontekście podmiotu, którego jest administratorem (tzn. ma do niego upoważnienie na poziome „Administrator”). Upoważnienie użytkowników do profili podmiotów pozwala na przełączanie się pomiędzy profilami podmiotów bez konieczności przelogowania lecz poprzez prosty wybór aktywnego profilu (kontekstu pracy) z listy.
Użytkownik ma dostęp do funkcji upoważnienia innego użytkownika do podmiotu z menu kontekstowego na liście podmiotów konta.
Po naciśnięciu przycisku „Upoważnij użytkownika” pojawia się dodatkowe okno dialogowe, w którym należy wpisać adres email upoważnianego użytkownika oraz poziom upoważnienia: „Użytkownik” lub „Administrator”.
Upoważnienie o typie Użytkownik pozwala na dostęp do skrzynek, spraw i dokumentów związanych z podmiotem, natomiast upoważnienie o typie Administrator pozwala dodatkowo w pełni zarządzać podmiotem, tzn. udzielać upoważnień, zmieniać poziom upoważnień, odbierać upoważnienia innym użytkownikom oraz usuwać podmiot.
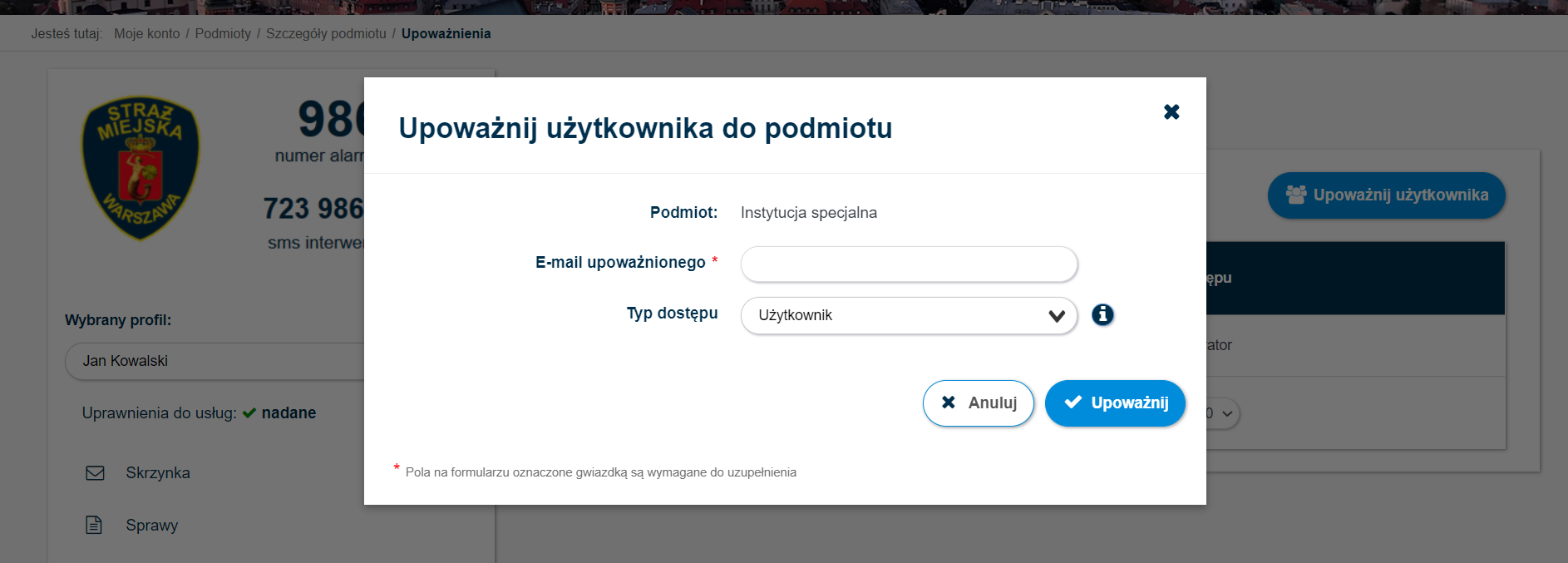
Po uzupełnieniu wymaganych pól (adres e-mail upoważnionego oraz poziom upoważnienia) i potwierdzeniu system sprawdza, czy użytkownik o podanym adresie email jest zarejestrowany w portalu. Jeśli użytkownik jest zarejestrowany w portalu, jest on dodawany do listy użytkowników upoważnionych do podmiotu, w przeciwnym wypadku zostaje wyświetlony stosowny komunikat błędu.
Upoważniony użytkownik, po ponownym zalogowaniu, może wybrać podmiot jako swój kontekst pracy.
Możliwe jest udzielenie upoważnienia na poziomie administratora do profilu osobistego. Jednakże użytkownik upoważniony (nie będący właścicielem profilu osobistego) nie może odebrać uprawnień administratora profilu osobistego jego właścicielowi.
Katalog usług
Katalog usług stanowi zbiór funkcjonalności pozwalających na wymianę informacji pomiędzy mieszkańcami i instytucjami a Strażą Miejską drogą elektroniczną. Do katalogu usług można dostać się przez wybranie opcji Katalog usług dostępnej w menu głównym.
Po przejściu do katalogu usług system udostępnia listę kategorii w postaci przejrzystych kafelków. Po wybraniu dowolnego kafelka, system udostępnia listę usług. Aby przejść do szczegółów usługi należy wybrać symbol usługi z listy. W szczegółach usługi dostępny jest opis zawierający informacje o przeznaczeniu usługi. W celu złożenia wniosku związanego z usługą należy wybrać przycisk Przejdź do usługi.
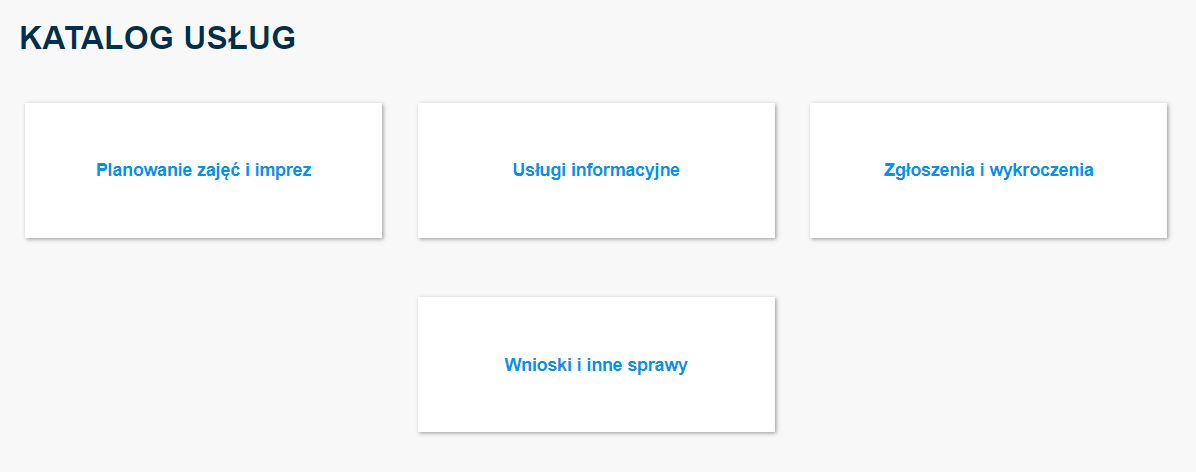
W systemie przewidziano cztery stopnie dostępności usług:
- Usługi dostępne dla użytkowników niezalogowanych
- Usługi dostępne dla użytkowników zalogowanych z dowolną rolą
- Usługi dostępne dla użytkowników zalogowanych posiadających odpowiednią rolę
- Usługi dostępne dla użytkowników zalogowanych posiadających odpowiednią rolę oraz nadane uprawnienia
Poszczególne podmioty mogą przeglądać jedynie te usługi, które wynikają z ich roli.
Zgłoszenia, interwencje, pomoc Straży Miejskiej
Aby wysłać zgłoszenie, należy wybrać usługę przekazania zgłoszenia. Usługę można zaleźć w kategorii Zgłoszenia i wykroczenia. Dodatkowo na stronie głównej zamieszczono banner stanowiący szybką ścieżkę dostępu do formularza usługi.
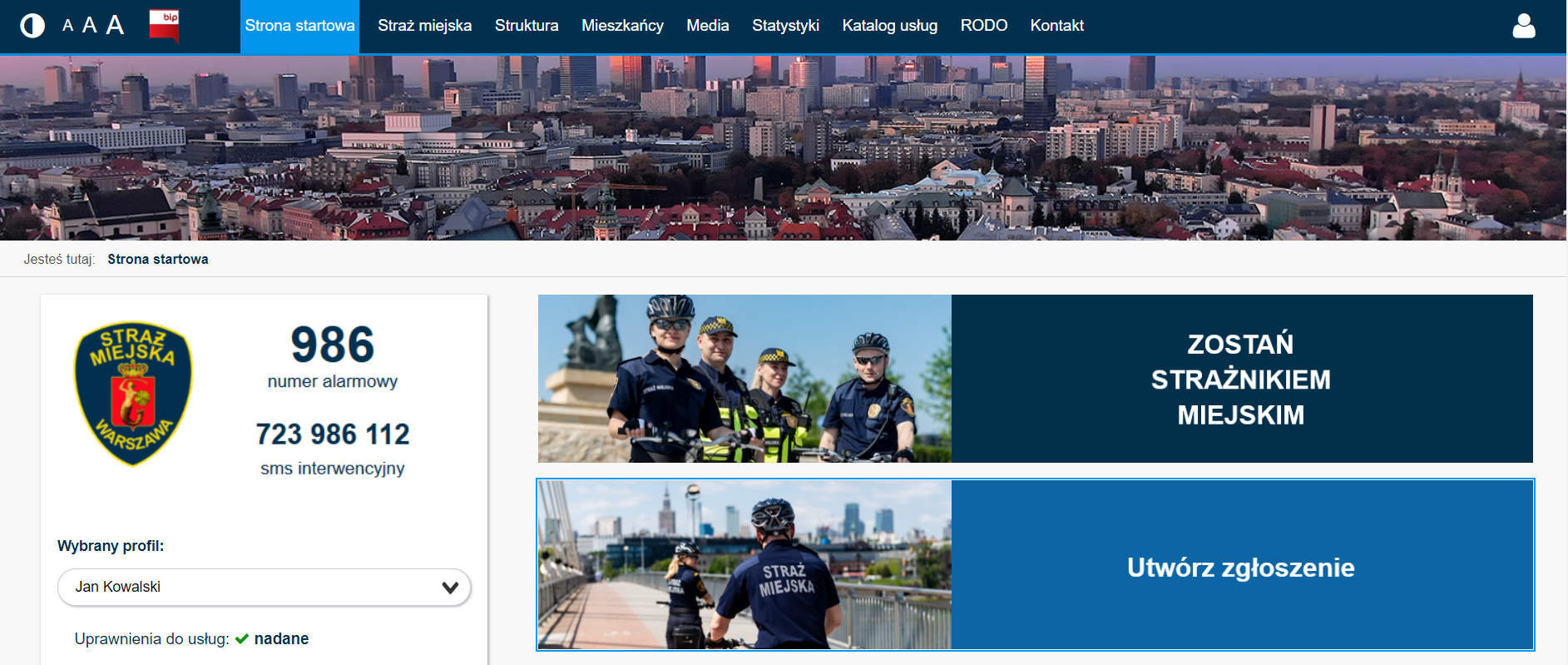
Usługa przekazania zgłoszenia jest dostępna dla wszystkich użytkowników portalu, tym samym nie trzeba mieć założonego konta w systemie. Dzięki temu możliwe jest szybkie wysłanie zgłoszenia przez mieszkańca. Jednakże zgłoszenie przekazane przez osobę niezalogowaną nie umożliwia późniejszego śledzenia zgłoszenia z wykorzystaniem portalu.
Każdy przekazujący zgłoszenie, niezależnie od tego, czy jest zalogowany, wypełnia formularz zgłoszenia. Podanie danych osobowych: imienia, nazwiska, numeru telefonu i adresu email pozwala operatorowi systemu Straży Miejskiej skontaktować się ze zgłaszającym w celu ewentualnego doprecyzowania zgłoszenia. Dla użytkownika zalogowanego odpowiednie pola wypełniane są automatycznie danymi z jego profilu, o ile są podane. Użytkownik ma możliwość zmiany wartości pól wypełnionych automatycznie.
Podstawowymi informacjami zgłoszenia są miejsce, data i czas zdarzenia, rodzaj zgłoszenia oraz podstawowe dane osoby zgłaszającej (imię i nazwisko)
Miejsce zdarzenia będącego przedmiotem zgłoszenia może być określone poprzez wypełnienie pola adresu (ulica, nr domu) lub wskazanie miejsca za pomocą mapy.
Lokalizację na mapie można wskazać dowolnie, przez umieszczeniu znacznika w wybranym miejscu. We wskazanym punkcie należy kliknąć przycisk Wybierz lokalizację. Po wykonaniu wymienionych czynności pola Ulica i Nr domu zostaną wypełnione. Istnieje również możliwość wykorzystania narzędzi geolokalizacji. W tym celu należy wybrać przycisk „Zaznacz bieżącą pozycję” dostępny na mapie. Funkcja geolokalizacji urządzenia automatycznie ustawi znacznik lokalizacji na mapie. We wskazanym punkcie należy kliknąć przycisk Wybierz lokalizację.
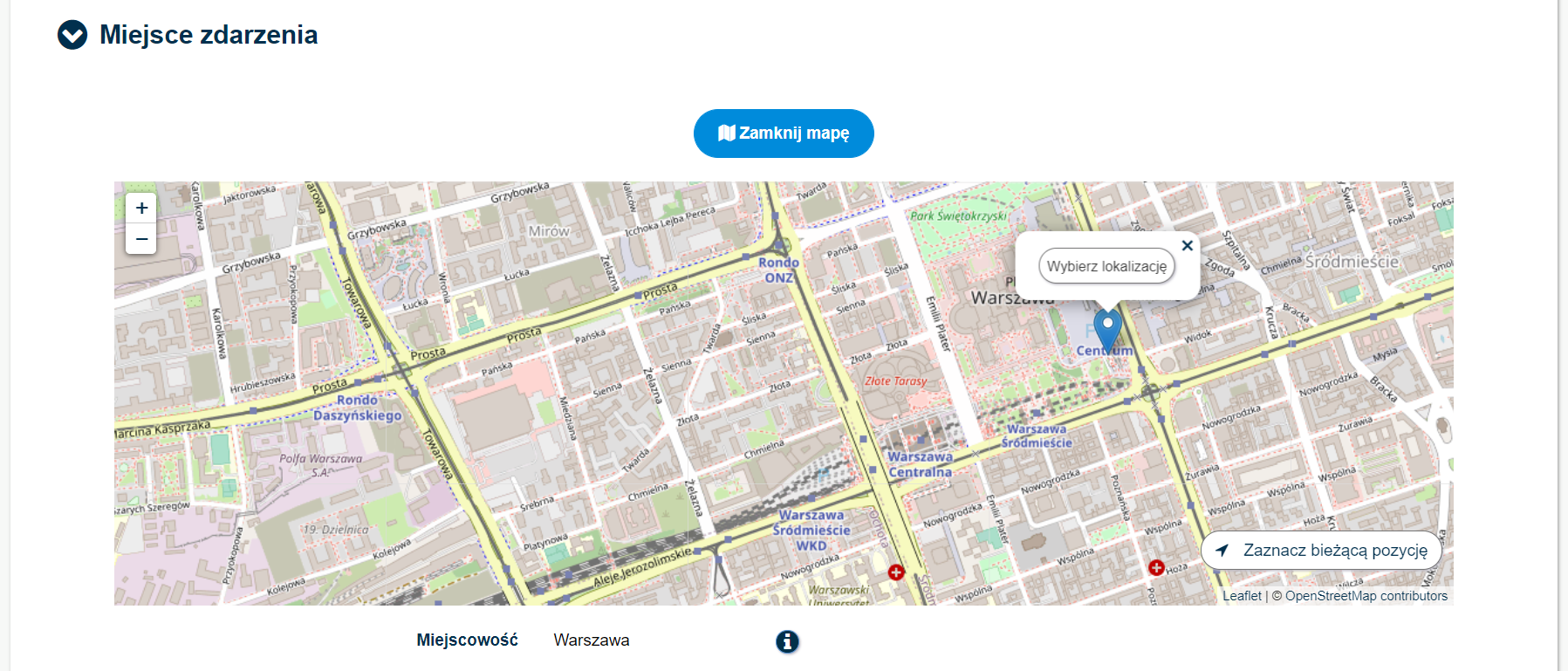
Pola daty i czasu podlegają walidacji. Nie może być to data dawniejsza, niż 7 dni wstecz. Nie można również określać terminu w przyszłości.
Każde zgłoszenie podlega kategoryzacji przez osobę zgłaszającą. Służy do tego 3-poziomowy system kontekstowych list wartości. Po wybraniu wartości na liście 1. poziomu, aktywna staje się na lista 2. poziomu, na której pojawiają się wartości właściwe dla wybranej kategorii. Analogicznie, po dokonaniu wyboru na liście kategorii 2. poziomu, aktywna staje się lista 3. poziomu. Zgodnie z założeniami, osoba zgłaszająca musi dokonać wyboru do najgłębszego poziomu przewidzianego przez administratora systemu. Dla różnych kategorii i podkategorii poziomy te mogą być różne.
Poza kategorią zgłoszenia zgłaszający może wypełnić dodatkowe pole informacyjne istotne dla danej kategorii zgłoszenia.
Osoba zgłaszająca musi wypełnić pole opisu zdarzenia oraz może dołączyć ewentualne załączniki (np. dokumenty PDF lub multimedia dotyczące zdarzenia).
Przy wprowadzeniu zgłoszenia użytkownik ma możliwość wybrania opcji informowania o stanie zgłoszenia. Wówczas konieczne jest wybranie kanału przekazania informacji (adres e-mail, telefon) oraz uzupełnienie danych kontaktowych wybranego sposobu przekazania informacji. Wybranie opcji przekazania informacji za pośrednictwem telefonu spowoduje, że użytkownik otrzyma wiadomości SMS na podany numer w razie zmiany statusu obsługi zgłoszenia. Wybranie opcji powiadomienia droga mailową spowoduje wysłanie odpowiednich wiadomości na podany adres.
Poza załącznikami oraz znacznikami dotyczącymi kanału otrzymywania informacji o stanie zgłoszenia, wszystkie pola formularza są obligatoryjne.
Dla użytkownika niezalogowanego formularz zgłoszenia zabezpieczony jest mechanizmem CAPTCHA.
Wnioski i sprawy
W ramach portalu SM możliwe jest składanie wniosków dotyczących różnych spraw. Użytkownik za pośrednictwem strony katalogu usług ma dostęp kafelka „Wnioski i inne sprawy” gdzie dostępne są usługi dedykowane określonym sprawom takie jak :
- Usługa udostępniania informacji publicznej,
- Usługa składania skarg i wniosków,
- Usługa rezerwacji dowozu osoby niepełnosprawnej,
- Usługa składania dokumentów przetargowych,
- Usługa prowadzenia rekrutacji.
Jest również dostępna usługa Pismo ogólne w ramach, której można kierować do Straży Miejskiej sprawy inne a także prowadzić dodatkową korespondencję w różnych sprawach.
Po wybraniu odpowiedniej usługi system prezentuje, krótki opis tej usługi. Następnie po przejściu do usługi prezentowany jest formularz, który należy wypełnić. Po wypełnieniu formularza można go podpisać podpisem zaawansowanym lub pominąć ten krok. System zaprezentuje widok podglądu danych formularza przed wysłaniem. Aby wysłać formularz należy zweryfikować dane i wysłać je za pomocą przycisku wyślij. Po wysłaniu do nadawcy odsyłane jest UPP, dzięki czemu ma on pewność, że dokument związany z jego zgłoszeniem został zarejestrowany w systemie.
Udostępnienie informacji publicznej
Każda osoba zgodnie z obowiązującym prawem ma możliwość wystąpienia do instytucji publicznej o dostęp do informacji publicznej.
W celu uzyskania takiej informacji użytkownik portalu wybiera opcję menu „Katalog usług”. Następnie wybiera kafelek „Wnioski i inne sprawy”. W kolejnym kroku, z wyświetlonej listy wybiera usługę „SP-2 Usługa udostępniania informacji publicznej”. System wyświetla krótki opis usługi. Po wybraniu opcji „Przejdź do usługi” system wyświetla formularz wniosku do wypełnienia.
Wypełnienie pisma dzieli się na trzy etapy:
- wypełnienie formularza elektronicznego,
- podpisanie formularza,
- przegląd i wysyłka pisma.
We wniosku użytkownik podaje opis informacji publicznej, do której wnioskuje o dostęp. W szczególności wybiera kategorię wnioskowanej informacji poprzez zaznaczenie właściwego pola (lub wielu pól) na podanym wykazie kategorii. Treść wniosku może być wprowadzona w pole formularza lub dołączona w formie dokumentu elektronicznego. Ponadto można dołączyć do wniosku dodatkowe załączniki. W przypadku zapytań o charakterze statystycznym na formularzu należy wypełnić pola dotyczące okresu statystycznego. Wymagane jest określenie sposobu przekazania odpowiedzi. Dostępny jest wybór kanału: email, skrzynka ePUAP, adres pocztowy. W zależności od wybranego kanału, należy wprowadzić odpowiednie dane do przekazania odpowiedzi. Użytkownikom zalogowanym, w wypadku wybrania adresu email lub pocztowego, dane wypełniane są automatycznie danymi z profilu użytkownika. Na formularzu znajduje się również opcjonalne pole pozwalające wprowadzić urzędowy numer sprawy, której ma dotyczyć informacja. Po wypełnieniu wniosek może zostać podpisany podpisem zaawansowanym. Przed wysłaniem system prezentuje podgląd dokumentu, pozwalający na zweryfikowanie treści. Aby zakończyć cały proces, należy nacisnąć przycisk „Wyślij”. Odpowiedzi należy oczekiwać zgodnie ze wskazanym wyborem.
Rekrutacje
Przejście do modułu portalu obsługującego rekrutację odbywa się poprzez wybór banera „Zostań Strażnikiem Miejskim” na stronie głównej. Moduł dostępny jest również z menu „Katalog usług” po wybraniu kafelka „Wnioski i inne sprawy”, a następnie usługi „SP-8 Usługa prowadzenia rekrutacji”. Po wyborze modułu rekrutacji system wyświetla listę aktualnie prowadzonych akcji rekrutacyjnych posortowaną chronologicznie według daty ogłoszenia (od najnowszych do najdawniejszych). Użytkownik przegląda listę, wskazuje interesującą go akcję i klika w odpowiedni link (numer lub nazwę akcji). System wyświetla szczegóły wybranej akcji rekrutacyjnej.
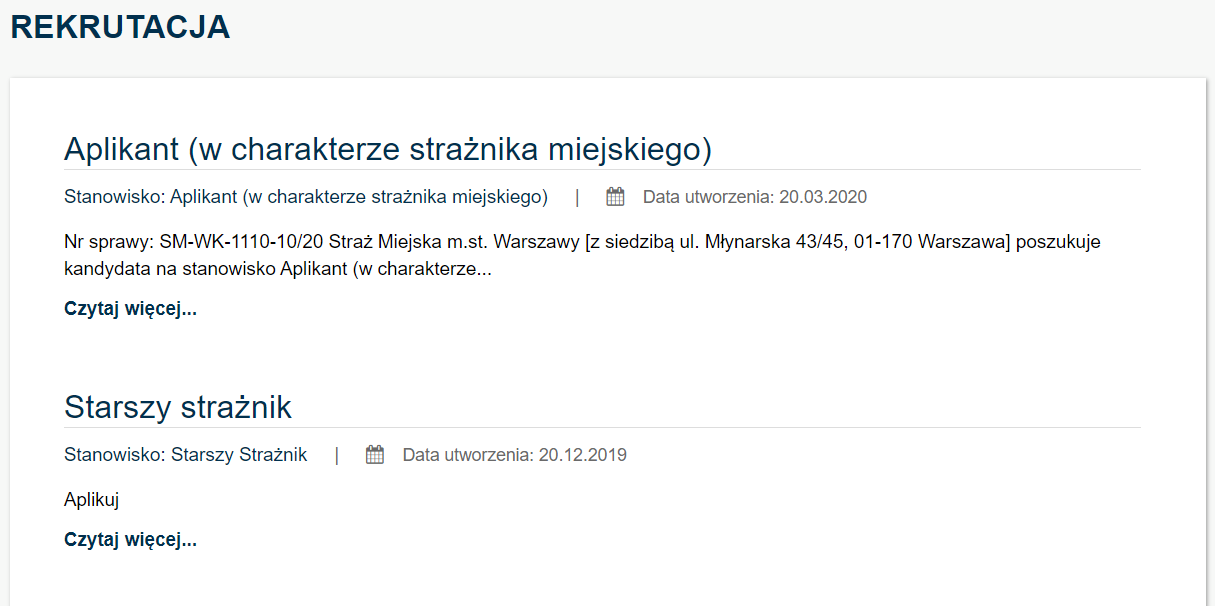
Po wyświetleniu szczegółów akcji rekrutacyjnej możliwe jest złożenie aplikacji w danej akcji. Użytkownik naciska przycisk „Aplikuj”, w wyniku czego system wyświetla formularz aplikacji. Użytkownik wypełnia formularz podając swoje dane osobowe oraz zaznaczając pola wyboru przy odpowiednich oświadczeniach. Zaznaczenie pola przy zgodzie na przetwarzanie danych osobowych jest obowiązkowe. Ponadto kandydat dołącza załączniki konieczne do oceny kandydatury: CV, list motywacyjny, potwierdzenie dotychczasowego stażu pracy i inne dokumenty.
Po wypełnieniu wniosek może zostać podpisany podpisem zaawansowanym. Przed wysłaniem system prezentuje podgląd dokumentu, pozwalający na zweryfikowanie treści. Następnie użytkownik naciska przycisk „Wyślij”. Do nadawcy odsyłane jest UPP, dzięki czemu ma on pewność, że dokument związany z jego zgłoszeniem został zarejestrowany w systemie. W systemie może toczyć się korespondencji pomiędzy kandydatem, a pracodawcą w sprawie aplikacji.
Przetargi
Usługa jest przeznaczona dla użytkowników będących przedstawicielami firm, uczestników postępowań przetargowych. Treści postępowań są dostępne publicznie dla wszystkich użytkowników. Użytkownik składający oferty musi dysponować ważnym certyfikatem kwalifikowanym przeznaczonym do składania podpisu elektronicznego. Usługa wykorzystuje funkcjonalność miniPortalu Urzędu Zamówień Publicznych w zakresie publikacji, szyfrowania i odszyfrowywania ofert. Do składania ofert, zadawania pytań oraz korespondencji wykorzystywana jest skrzynka podawcza ePUAP.
Przejście do modułu portalu obsługującego składanie dokumentów przetargowych odbywa się poprzez wybór usługi „SP-7 Usługa składania dokumentów przetargowych” dostępnej po wyborze kafelka „Wnioski i inne sprawy” na stronie katalogu usług. W ramach opisu usługi dostępne są przekierowania do miniPortalu Urzędu Zamówień Publicznych oraz aplikacji przeznaczonej do szyfrowania dokumentów przetargowych. Z opisu usługi użytkownik może przejść do listy publikowanych postępowań przetargowych. System wyświetla listę aktualnie prowadzonych postępowań posortowaną chronologicznie według daty ogłoszenia (od najnowszych do najdawniejszych). Użytkownik przegląda listę, wskazuje interesującą go ofertę i klika w odpowiedni link. Wyświetlana jest strona zawierająca szczegółowe informacje, w szczególności linki do pobrania dokumentów przetargowych. Prezentowany jest temat, numer oraz opis postępowania przetargowego. Widoczny jest również identyfikator postępowania z miniPortalu, a także link przekierowujący do postępowania w miniPortalu. W ramach każdego postępowania dostępny jest plik z kluczem publicznym służący do zaszyfrowania dokumentów ofertowych danej oferty. Dostępne są również przekierowania do dodatkowych informacji związanych z przetargiem oraz inne dokumenty publikowanych przez zamawiającego w ramach postepowania.
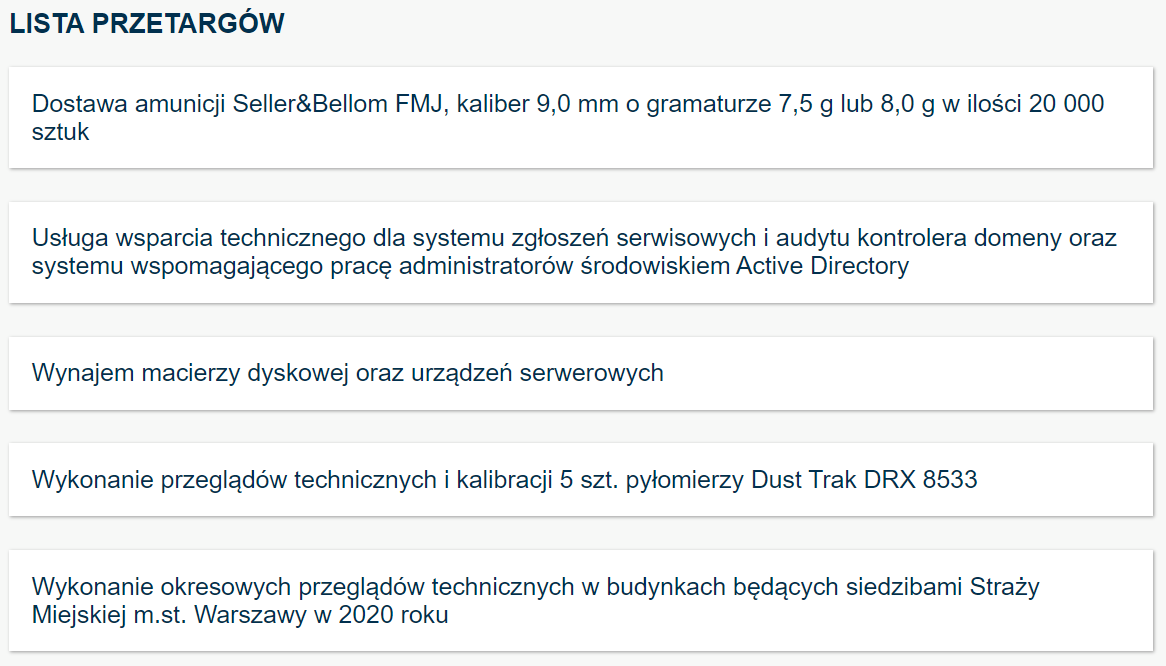
Składanie dokumentów przetargowych możliwe jest wyłącznie przez użytkowników mających konto na platformie ePUAP i mogących podpisywać formularze Profilem Zaufanym lub certyfikatem kwalifikowanym. Ponadto, niektóre z dokumentów przekazywanych w ramach usługi muszą być wcześniej podpisane certyfikatem kwalifikowanym, aby zgodnie z prawem być równoważne formie pisemnej. Naciśnięcie przycisku „Złóż dokument” na stronie opisu powoduje wyświetlenie formularza oferty dostępnego w serwisie obywatel.gov.pl. gdzie po wybraniu formularza i zalogowaniu się Profilem Zaufanym, użytkownik wypełnia formularz – podaje dane wykonawcy oraz dołącza załączniki będące faktycznymi dokumentami ofertowymi. Złożenie oferty drogą elektroniczną wymaga jej podpisania podpisem elektronicznym przy użyciu ważnego certyfikatu kwalifikowanego. Zatem dokumenty załączane w sekcji „Załączniki” muszą być wcześniej podpisane elektronicznie przez uprawnioną lub upoważnioną osobę certyfikatem kwalifikowanym przy użyciu zestawu do bezpiecznego składania podpisu elektronicznego. Dokumenty następnie muszą być zaszyfrowane kluczem publicznym dostępnym dla danego postepowania, za pomocą aplikacji do szyfrowania dostępnej na stronie miniPortal UZP. Odpowiednia instrukcja dostępna jest w serwisie miniPortal UZP. Po wypełnieniu formularza i załączeniu odpowiednich dokumentów użytkownik może podpisać formularz i wysłać go na skrzynkę podawczą ePUAP SM Warszwa.
Przy wykorzystaniu formularza do komunikacji dostępnego w serwisie obywatel.gov.pl wykonawca może skierować do zamawiającego inne pismo w ramach postępowania.
Po zakończeniu postępowania w ramach dostępnego na portalu szczegółowego opisu postępowania publikowane są wyniki przetargu.
Odpowiedzialność za prawidłowość podpisów pod wszystkimi dokumentami, oraz ich zaszyfrowanie leży po stronie użytkownika.
Miasteczko Ruchu Drogowego
Funkcjonalność rezerwacji zajęć w Miasteczku Ruchu Drogowego dostępna jest z poziomu strony katalogu usług pod kafelkiem „planowanie zajęć i imprez”. Po wybraniu pozycji „PL-1 Usługa rezerwacji zajęć w MRD”, na ekranie prezentowany jest formularz rezerwacji zajęć w MRD zawierający kalendarz dostępności. Każdy dzień podzielony jest na 30-minutowe jednostki rezerwacji w godzinach zdefiniowanych przez administratora systemu. Naciskając przycisk „Wyświetl terminarz” użytkownik może wyświetlić na ekranie terminarz z uwidocznionymi terminami wolnymi i niedostępnymi. W odniesieniu do pojemności Miasteczka Ruchu Drogowego prezentowany jest limit wolnych miejsc w danym terminie. Dokonanie rezerwacji wymaga wypełnienia danych dotyczących grupy uczestników, placówki oraz osoby zgłaszającej. Dla każdego wybranego terminu podawana jest planowana liczba uczestników zajęć. Powinna ona mieścić się w określonym limicie.
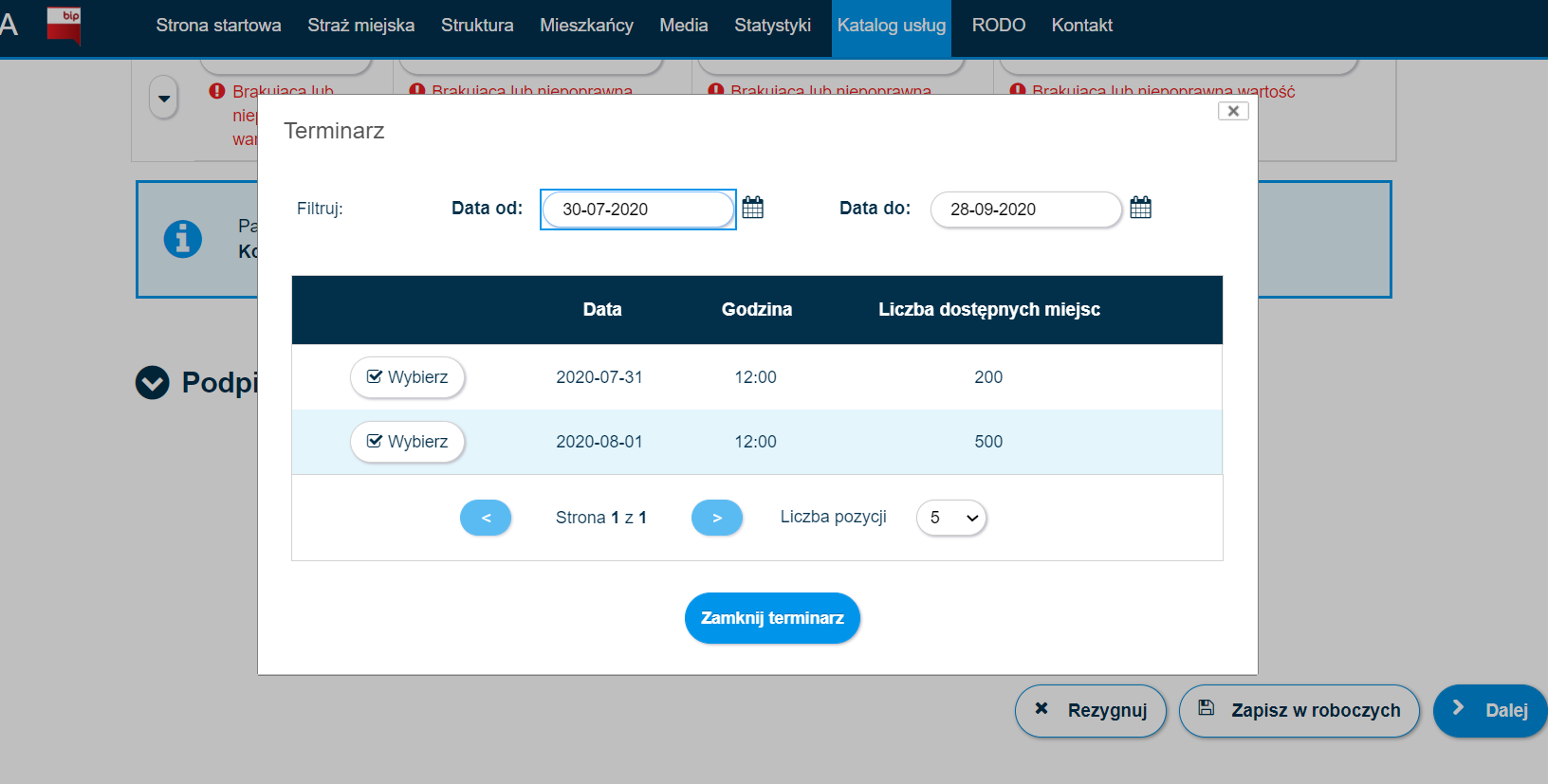
Wypełniając formularz użytkownik deklaruje również, czy będzie potrzebował obecności instruktora lub egzaminatora ze Straży Miejskiej.
Po wypełnieniu formularza i wyborze terminów użytkownik naciska przycisk „Dalej” prowadzący do procedury podpisania i wysłania formularza. W wypadku wybrania terminu nieistniejącego lub niedostępnego użytkownik otrzymuje komunikat o błędzie. Przekazany wniosek stanowi podstawę do dokonania rezerwacji wskazanego terminu. O dokonaniu rezerwacji użytkownik jest informowany za pomocą pisma będącego odpowiedzią na złożony wniosek. Złożenie wniosku o dokonanie rezerwacji potwierdzone jest przesłaniem do nadawcy dokumentu UPP, dzięki czemu ma on pewność, że dokument związany z jego zgłoszeniem został zarejestrowany w systemie. W ramach obsługi spraw może być prowadzona korespondencja pomiędzy Strażą Miejską, a osobą rezerwującą. W szczególności poprzez funkcjonalność pisma ogólnego możliwa jest aktualizacja, potwierdzenie lub odwołanie rezerwacji.
Teatrzyk, zajęcia dla dorosłych, prewencja i profilaktyka
Funkcjonalność Portalu Mieszkańca pozwala zalogowanemu użytkownikowi zgłosić chęć odbycia zajęć z pracownikami Straży Miejskiej w zakresie prewencji i profilaktyki, dokonać rezerwacji miejsc na przedstawienie w teatrzyku „Na Straży”, oraz zapisać się na zajęcia dla dorosłych, które prowadzone są przez Straż Miejską. Zajęcia i przedstawienia odbywają się w zakresie wyznaczonym przez opracowany wcześniej i umieszczony w systemie program. Funkcjonalności dostępne są pod kafelkiem „planowanie zajęć i imprez” na stronie katalogu usług. Po wyborze odpowiedniej usługi system wyświetla zakres tematów zajęć, lub tytułów przedstawień. Użytkownik przegląda listę i wskazuje interesujący go temat zajęć lub tytuł przedstawienia. Na ekranie prezentowany jest szczegółowy opis dotyczący wskazanej pozycji. Po wybraniu przycisku „Wypełnij formularz na ekranie wyświetlany jest formularz rezerwacji. Formularz dotyczy wybranego tematu, tytułu. W ramach formularza w zależności od usługi należy zaproponować termin lub wskazać go z wcześniej zdefiniowanych. Również w zależności od usługi wskazać można jeden lub więcej terminów. Należy uzupełnić również pozostałe dane formularza takie jak dane rezerwującego.
Po wypełnieniu formularza użytkownik może podpisać go podpisem zaawansowanym. Następnie po weryfikacji podglądu wysyła formularz. Dane z formularza przesyłane są do systemu, a na ekranie wyświetlany jest komunikat o przyjęciu wniosku. Złożenie wniosku o dokonanie rezerwacji potwierdzone jest przesłaniem do nadawcy dokumentu UPP. Przekazany wniosek stanowi podstawę do dokonania rezerwacji wskazanego terminu. O dokonaniu rezerwacji użytkownik jest informowany za pomocą pisma będącego odpowiedzią na złożony wniosek. W ramach funkcjonalności spraw może być prowadzona korespondencja pomiędzy Strażą Miejską, a osobą zgłaszającą.
Odholowanie pojazdu
Portal Mieszkańca pozwala uzyskać informację o odholowaniu pojazdu po podaniu jego danych identyfikacyjnych. Usługa „ZW-3 Usługa sprawdzenia odholowania pojazdu” dostępna jest w ramach strony katalogu usług po wybraniu kafelka „Zgłoszenia i wykroczenia”.
W ramach usługi użytkownik niezalogowany ma możliwość podania numeru rejestracyjnego pojazdu. W odpowiedzi otrzymuje jeden z dwóch komunikatów:
- „Skontaktuj się z wydziałem (nr) Straży Miejskiej” (pojazd znaleziony w systemie),
- „Skontaktuj się z innymi służbami” (pojazd nieznaleziony).
Użytkownik zalogowany podaje numer rejestracyjny, a w odpowiedzi otrzymuje szczegółową informację dotyczącą odholowania pojazdu oraz dane do wykonania przelewu.
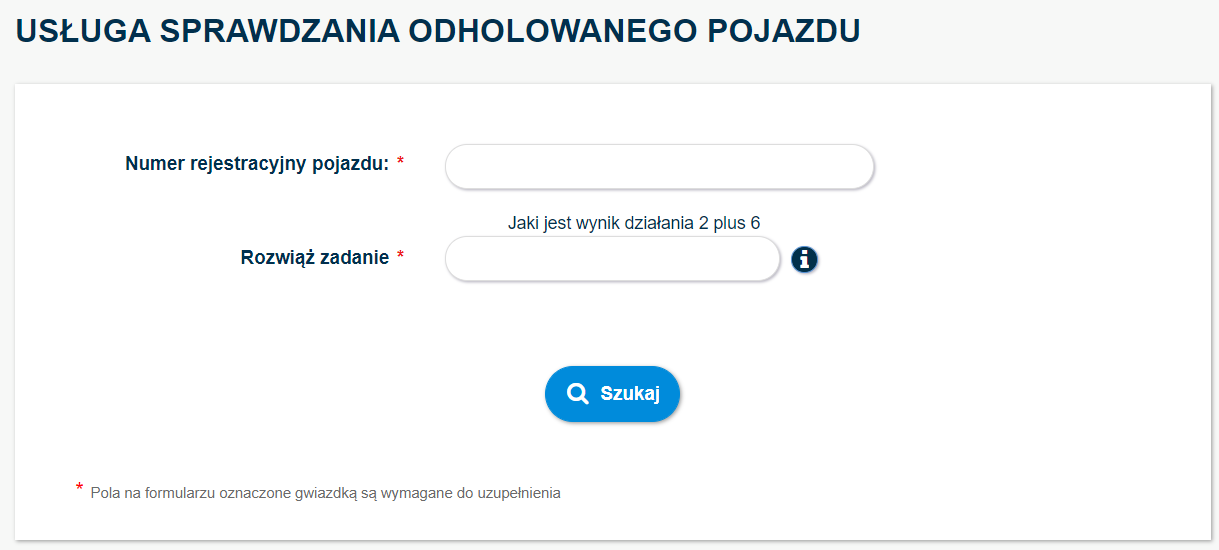
Wykroczenia i mandaty
W ramach Portalu mieszkańca zalogowany użytkownik może uzyskać informację o wykroczeniach zarejestrowanych w systemie, oraz powiązanych z nimi mandatach, które dotyczą jego osoby. Dostęp do usługi ma każdy zalogowany użytkownik z podanym numerem PESEL. Jeżeli w profilu użytkownika nie jest podany numer PESEL, użytkownikowi wyświetla się na ekranie pusta lista wykroczeń. Usługa „ZW-4 Usługa dostępu do informacji o popełnionych wykroczeniach i mandatach” dostępna jest ze strony katalogu usług w ramach kafelka „Zgłoszenia i wykroczenia” po wybraniu usługi system wyświetla krótki opis usługi, z którego użytkownik może przejść do listy swoich wykroczeń. Po kliknięciu w wybrany numer sprawy system wyświetla szczegółowe dane dotyczące wykroczenia.
Jeżeli z wybranym wykroczeniem powiązany jest również mandat, w skład wyświetlanych informacji wchodzą dodatkowo dane do przelewu wraz z kwotą do zapłaty.
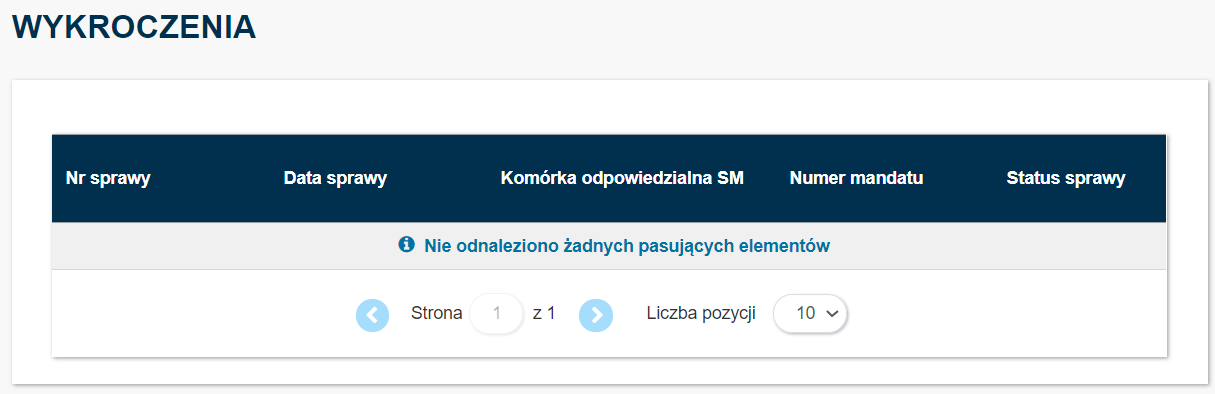
Dowóz osób niepełnosprawnych na wybory
Zgłaszanie przez mieszkańców zapotrzebowania na przewóz osoby niepełnosprawnej na wybory, dostępne jest w ramach usługi „SP-4 Usługa rezerwacji dowozu osoby niepełnosprawnej” dostępnej pod kafelkiem „Wnioski i inne sprawy” w ramach strony katalogu usług. Po wybraniu usługi system wyświetla krótki opis w ramach którego możliwe jest przejście do wypełnienia formularza związanego z usługą. Użytkownik wypełnia formularz podając dane wnioskującego, dane osoby przewożonej, godzinę przewozu, a także adres odbioru i adres docelowy. Użytkownik może podpisać formularz podpisem zaawansowanym. Następnie po weryfikacji podglądu dokumentu użytkownik wysyła dokument. Po zarejestrowaniu wniosku system wyświetla komunikat o przyjęciu zlecenia lub informację o błędzie. Równocześnie do nadawcy jeśli jest on zalogowany odsyłane jest UPP, dzięki czemu ma on pewność, że dokument związany z jego zgłoszeniem został zarejestrowany w systemie. Użytkownik zalogowany może dodatkowo komunikować się ze Strażą Miejską w sprawie dowozu przy pomocy funkcjonalności obsługi spraw na Portalu.
Pismo ogólne
Usługa umożliwia złożenie do Straży Miejskiej pisma ogólnego w sprawie, co do której nie mają zastosowania inne formularze. Złożenie pisma ogólnego do Straży Miejskiej w postaci elektronicznej jest możliwe dla każdego zalogowanego użytkownika. Usługa nie jest ograniczona żadnymi wymaganiami, więc użytkownik może dowolnie z niej korzystać. Powodem złożenia pisma ogólnego może być w szczególności brak odpowiedniej usługi lub formularza dokumentu elektronicznego dla danego rodzaju sprawy.
Usługa nie dotyczy zapytań w sprawie udostępniania informacji publicznej na wniosek, jak również skarg i wniosków w rozumieniu art. 227 i art. 241 kpa. Te sprawy mają bowiem dedykowane usługi.
Wypełnienie pisma dzieli się na trzy etapy:
- wypełnienie formularza elektronicznego,
- podpisanie formularza,
- przegląd i wysyłka pisma.
Proces tworzenia pisma ogólnego rozpoczyna się od wybrania usługi „SP-1 Usługa złożenia pisma ogólnego” z listy, która dostępna jest po wybraniu z katalogu usług kafelka „Wnioski i inne sprawy”. System wyświetli krótki opis usługi, a następnie po wybraniu opcji przejścia do usługi otwiera się formularz podzielony na pięć sekcji.
Pierwsza sekcja zawiera dane wnioskodawcy. W zależności od rodzaju podmiotu, w kontekście którego pracuje użytkownik, mogą to być dane osobowe z profilu osoby fizycznej lub dane identyfikujące firmę lub instytucję.
Druga sekcja zawiera adres korespondencyjny.
Sekcję trzecią użytkownik wypełnia treścią pisma. Należy przy tym wybrać z listy rodzaj pisma oraz nadać mu tytuł.
Czwarta sekcja „Załączniki” – ta sekcja pozwala użytkownikowi na dodanie załączników do pisma. Po naciśnięciu przycisku „Przeglądaj” otwiera się okno udostępniające dysk lokalny, z którego można pobrać załączniki.
Na dole formularza znajduje się sekcja „Podpis” zawierająca obligatoryjne pole „Imię i nazwisko”, w które użytkownik wpisuje swoje imię i nazwisko. Dane te stanowią podpis zwykły, jeżeli użytkownik pominie krok złożenia podpisu zaawansowanego.
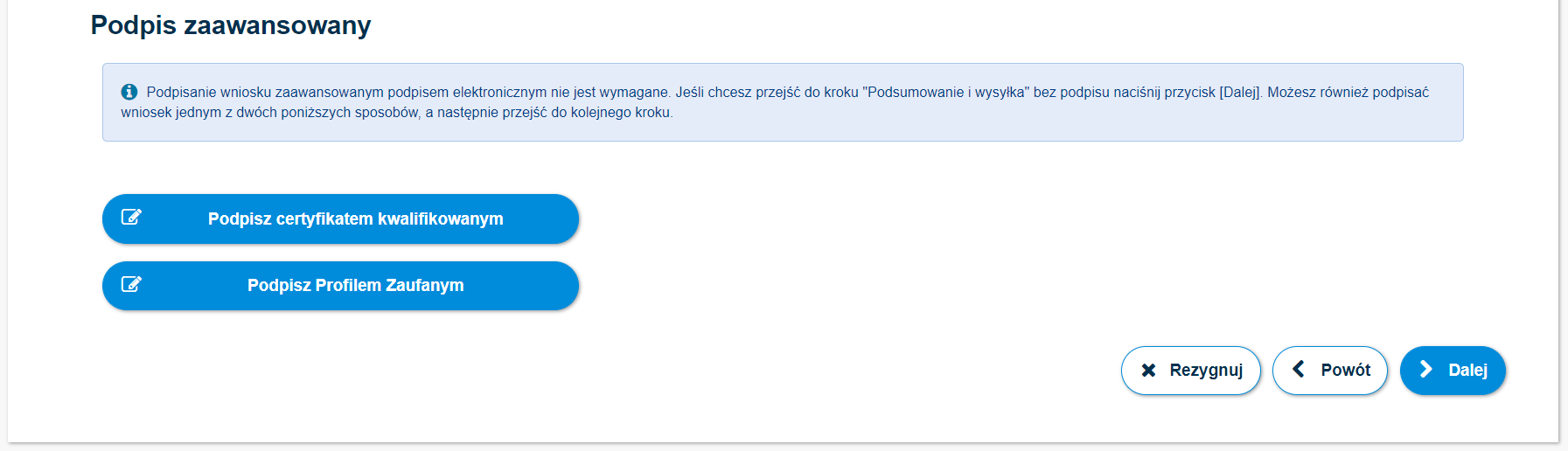
Jeżeli użytkownik chce podpisać dokument podpisem zaawansowanym, wybiera metodę podpisu: profil zaufany lub certyfikat kwalifikowany. Po wyborze profilu zaufanego użytkownik jest przekierowywany do systemu Profilu Zaufanego, gdzie możliwe jest podpisanie formularza Profilem Zaufanym lub certyfikatem kwalifikowanym. Kontynuując proces użytkownik przechodzi do podsumowania i wysyłki. Użytkownik ma możliwość sprawdzenia poprawności treści formularza przed jego wysłaniem. Aby zakończyć cały proces, należy nacisnąć przycisk „Wyślij”.

